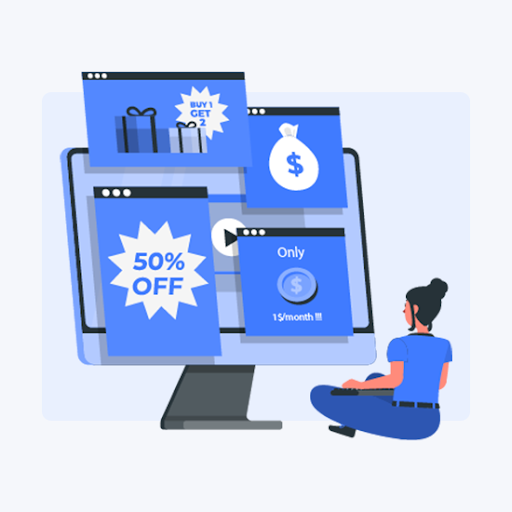Se stai usando Windows 10 e CompatTelRunner.exe sta occupando molta della tua CPU, potrebbe essere il momento di capire cosa sta succedendo. CompatTelRunner.exe viene utilizzato durante l'aggiornamento di Windows. È anche il processo che gestisce la diagnostica per la compatibilità quando Windows 10 esegue programmi scritti per versioni precedenti di Windows.

Se questo processo ha elevato utilizzo della CPU , potrebbero esserci dei seri problemi con il tuo computer. Ad esempio, potrebbe rallentare il tuo dispositivo e renderlo lento da usare. In rari casi, potrebbe persino esaurire le risorse e causare un arresto anomalo del sistema. Ciò potrebbe comportare la perdita del tuo lavoro o di file importanti.
In questo articolo, entreremo nei dettagli su come correggere l'utilizzo elevato della CPU di CompatTelRunner in Windows 10 in modo da non avere più mal di testa!
Quali sono le cause che CompatTelRunner.exe ha un utilizzo elevato della CPU?
Esistono diversi motivi per cui CompatTelRunner.exe potrebbe avere un utilizzo elevato della CPU sul tuo computer Windows. Di solito, è un errore con il servizio di telemetria di Windows stesso. Alcuni altri problemi possono includere:
- File di sistema danneggiati
- Servizi mal configurati
- Un recente bug di aggiornamento di Windows 10
- Sistema operativo obsoleto
- Lo strumento per la valutazione della compatibilità Microsoft è abilitato
- Infezione da malware
Fortunatamente, qualunque cosa abbia causato l'utilizzo elevato della CPU, puoi risolverlo facilmente applicando uno dei nostri metodi di risoluzione dei problemi di seguito! Farai tornare il tuo dispositivo a funzionare correttamente in pochissimo tempo.
Risolto: utilizzo elevato della CPU di CompatTelRunner
Ecco le soluzioni per l'utilizzo elevato della CPU di CompatTelRunner.exe che puoi provare per ripristinare il tuo computer e le prestazioni!
Metodo 1. Correggi i file di sistema danneggiati
I file di sistema danneggiati sono la causa più comune di questo errore. Puoi facilmente ripristinare tutti i file danneggiati con un'utilità trovata in Windows 10 stesso, chiamata Controllo file di sistema; Scansione SFC in breve. Questo strumento controlla tutti i file di sistema, prende nota di quelli mancanti o danneggiati e li sostituisce con i file predefiniti inalterati.
Eseguendo la scansione SFC, ripristinerai tutti i file di sistema eventualmente corrotti o mancanti sul tuo dispositivo, il che potrebbe portare a correggere l'utilizzo elevato della CPU del processo CompatTelRunner.
come attivare Windows fuori dallo schermo
- Apri la barra di ricerca nella barra delle applicazioni facendo clic sull'icona della lente d'ingrandimento. Puoi anche sollevarlo con il finestre + S scorciatoia da tastiera.
- Tipo Prompt dei comandi nella casella di ricerca. Quando lo vedi nei risultati, fai clic destro su di esso e scegli Esegui come amministratore . Se stai utilizzando un account locale che non dispone delle autorizzazioni di amministratore, clicca qui primo.

- Quando richiesto dal controllo dell'account utente (UAC), fare clic su sì per consentire l'avvio dell'app con autorizzazioni amministrative.
- Digita il seguente comando e premi Invio per eseguirlo: sfc /scannow

- Attendi che il Controllo file di sistema termini la scansione del tuo computer. In caso di discrepanza, l'utilità ripristinerà i file di sistema e risolverà tutti gli errori ad essi correlati.
Metodo 2. Rimuovere CompatTelRunner.exe dal computer
Poiché questo problema è direttamente correlato al file CompatTelRunner.exe, puoi risolverlo assumendo la proprietà del file e quindi eliminandolo.
- premi il finestre + R tasti della tastiera. Questo farà apparire l'utilità Esegui. Digitare C:\Windows\System32 e fare clic su OK pulsante. Questo aprirà una finestra di Esplora file nella posizione corretta.
- Quando trovi il CompatTelRunner.exe file, fare clic con il pulsante destro del mouse per visualizzare un menu di scelta rapida e selezionare Proprietà da quell'elenco di opzioni.
- Apparirà una nuova finestra. Qui, passa a Sicurezza scheda, quindi fare clic su Avanzate pulsante per accedere a autorizzazioni e impostazioni speciali.
- Clicca sul Modificare collegamento accanto all'attuale proprietario del file CompatTelRunner.exe, che dovrebbe essere TrustedInstaller . Avrai bisogno delle autorizzazioni amministrative per poterlo fare.
- Tipo Amministratori nel Immettere il nome dell'oggetto da selezionare campo, quindi fare clic su Controlla i nomi pulsante. Il sistema dovrebbe inserire automaticamente il nome completo. Al termine, fare clic sul pulsante OK.
- Successivamente, seleziona il gruppo di amministratori e fai clic su Modificare pulsante. Dovrebbe aprirsi una nuova finestra.
- Clicca su Seleziona un principale e scegli il Amministratori gruppo come hai fatto nel passaggio 5. Metti un segno di spunta accanto a Pieno controllo opzione per concedere agli account amministratore autorizzazioni complete per la cartella e i relativi file.
- Clicca il OK due volte per salvare le modifiche e uscire dalla finestra delle proprietà avanzate. Ora dovresti essere in grado di fare clic con il pulsante destro del mouse su CompatTelRunner.exe e selezionare Elimina dal menu contestuale.
- Riavvia il computer e verifica se sono stati apportati miglioramenti all'utilizzo e alle prestazioni della CPU.
Metodo 3. Disattiva CompatTelRunner.exe nell'Utilità di pianificazione
Un altro modo per risolvere questo problema consiste nel disabilitare lo strumento per la valutazione della compatibilità Microsoft nell'Utilità di pianificazione. In questo modo, stai dicendo a Windows 10 che non desideri che questo servizio sia in esecuzione, il che impedirà di consumare risorse sul tuo computer.
- premi il finestre + R tasti della tastiera. Questo farà apparire l'utilità Esegui. Digitare ' taskschd.msc ” senza le virgolette e premere il tasto Invio sulla tastiera.
- Utilizzando il riquadro di sinistra, accedere a Biblioteca > Microsoft > finestre > Esperienza applicativa Posizione.
- Nell'area centrale, fai clic con il pulsante destro del mouse su una delle attività etichettate Valutatore di compatibilità Microsoft , quindi scegli il disattivare opzione dal menu contestuale.
- Riavvia il computer e verifica se questo ha aiutato il tuo problema con il processo CompatTelRunner.exe utilizzando troppa CPU.
Metodo 4. Apportare una modifica nel Registro di sistema
Il registro è il tuo sportello unico per la personalizzazione del sistema al livello più profondo. Puoi usarlo per personalizzare Windows fino a ogni app e servizio, puoi persino creare nuove regole da seguire per il tuo computer! Questo è ciò che faremo in questa guida.
Sfruttando l'Editor del Registro di sistema è possibile creare una nuova chiave che disabilita il servizio di Telemetria direttamente correlato al processo CompatTelRunner.
- premi il finestre + R tasti della tastiera. Questo farà apparire l'utilità Esegui. Digitare ' regedit ” senza le virgolette e premere il tasto Invio sulla tastiera. Questo avvierà l'applicazione Editor del Registro di sistema.
- Utilizzare il riquadro di navigazione per raggiungere la seguente chiave del Registro di sistema, oppure utilizzare la barra degli indirizzi e copiare e incollare la posizione del file:
|
HKEY_LOCAL_MACHINE\SOFTWARE\Policies\Microsoft\Windows\DataCollection |
3. Fare clic con il pulsante destro del mouse su uno spazio vuoto nel riquadro destro, quindi selezionare Nuovo > Valore DWORD (32 bit). dal menu contestuale che appare.
4. Assegna un nome al nuovo valore ' Consenti telemetria ” e premere il tasto Invio per crearlo. Potrebbe essere necessario disporre di un account amministratore per poter eseguire questo passaggio!
5. Fare doppio clic sul valore appena creato, quindi impostarne il valore su 0 . Fare clic su OK e riavviare il computer.
Metodo 5. Disabilita la telemetria di compatibilità Microsoft in Criteri di gruppo
Un altro modo per disattivare il frustrante servizio di telemetria consiste nell'usare i criteri di gruppo. Ecco cosa è necessario fare per correggere l'utilizzo elevato della CPU del processo CompatTelRunner.exe in Windows quando si utilizza l'interfaccia dei criteri di gruppo.
- Cerca Criteri di gruppo nella casella di ricerca e fai clic su Modifica criteri di gruppo dai risultati della ricerca.
- Passare alla seguente posizione all'interno della finestra Criteri di gruppo: Configurazione del computer > Modelli amministrativi > Componenti di Windows > Raccolta dati e build di anteprima .
- Fare doppio clic su Consenti telemetria iscrizione.
- Seleziona il disattivare opzione, quindi fare clic su OK. Assicurati di riavviare il computer per rendere definitiva la modifica, quindi monitora l'utilizzo della CPU.
Metodo 6. Modifica l'impostazione Feedback e diagnostica
Spesso, problemi come questo richiedono passaggi di risoluzione dei problemi complessi che potrebbero creare confusione per alcuni, in particolare i principianti. Se non hai mai eseguito la risoluzione dei problemi prima, prova sicuramente questo metodo: una semplice modifica delle impostazioni potrebbe fare il trucco per ripristinare le prestazioni del tuo dispositivo.
stai tentando di utilizzare l'ufficio ma non hai l'ufficio
- Apri la barra di ricerca nella barra delle applicazioni facendo clic sull'icona della lente d'ingrandimento. Puoi anche sollevarlo con il finestre + S scorciatoia da tastiera. Digitare Feedback e diagnostica e avvia le impostazioni di sistema dai risultati corrispondenti.
- Assicurati di avere ' Base: invia solo informazioni sul tuo dispositivo, le sue impostazioni e capacità e se sta funzionando correttamente. ” invece di qualsiasi altra opzione nella sezione Dati diagnostici.
- Riavvia il computer e controlla se la tua situazione con l'utilizzo elevato della CPU è stata risolta dopo aver apportato questa modifica.
Metodo 7. Disattiva i servizi pertinenti
Se nessuno dei metodi sopra sembra funzionare, c'è un'altra cosa che puoi provare. Potresti provare a disabilitare tutti i servizi rilevanti per CompatTelRunner e questo potrebbe risolvere i problemi con un utilizzo elevato della CPU quando quei processi particolari sono in esecuzione sul tuo sistema.
- premi il finestre + R tasti della tastiera. Questo farà apparire l'utilità Esegui. Digitare ' servizi.msc ” senza le virgolette e premere il tasto Invio sulla tastiera. Questo avvierà l'applicazione Servizi.
- Fare clic con il pulsante destro del mouse su Esperienze utente connesse e telemetria servizio, quindi selezionare Proprietà dal menu contestuale. Dovrebbe aprirsi una nuova finestra.
- Nel Generale scheda, assicurati di aver impostato il Tipo di avvio a Disabilitato . Questo bloccherà completamente l'avvio di questo servizio al prossimo avvio del computer.
- Clic OK e riavvia il sistema. Al successivo avvio, monitora l'utilizzo della CPU e verifica se il file CompatTelRunner.exe utilizza ancora risorse elevate.
Pensieri finali
Il nostro team di esperti è sempre a disposizione per rispondere a qualsiasi domanda o dubbio! Contattaci tramite e-mail, chat dal vivo e telefono Tutti i giorni della settimana.
Ottieni l'accesso anticipato ai post del nostro blog, alle promozioni e ai codici sconto quando ti iscrivi alla nostra newsletter! Otterrai il miglior prezzo su tutti i prodotti a cui offriamo Software Keep . Vuoi più articoli da noi? Dai un'occhiata alla nostra pagina del blog per ulteriori articoli tecnologici aggiornati regolarmente!
Articoli consigliati
» Come risolvere i moduli Windows Installer Worker CPU alta su Windows 10
» Come risolvere Windows Driver Foundation High CPU su Windows
» Come risolvere l'utilizzo elevato della CPU dell'eseguibile del servizio antimalware (MsMpEng).
Per altri articoli, dai un'occhiata al nostro Blog e Centro assistenza !