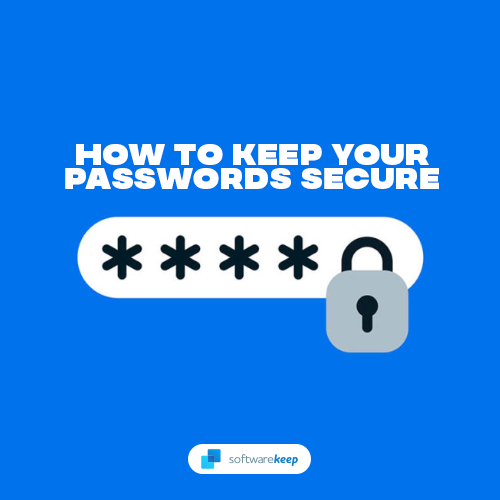Se il tuo Windows 10 è in uno stato in cui non è attivato, vedrai sempre una filigrana nell'angolo in basso a destra dello schermo. Il Attiva Windows, vai su Impostazioni per attivare Windows la filigrana appare sopra tutte le finestre o le app che hai aperto.

dov'è il pannello di controllo NVIDIA in Windows 10
Di conseguenza, può rovinare la tua esperienza durante l'utilizzo Windows 10 senza attivarlo prima. Poiché viene visualizzato sopra tutto ciò che hai aperto, non sarai in grado di goderti film, videogiochi o anche la semplice navigazione sul Web. Si presenta screenshot e anche registrazioni video.
Esistono alcuni modi che ti consentono di nascondere temporaneamente questa filigrana oppure puoi attivare Windows 10 per eliminarla permanentemente . In alcuni casi, la filigrana non scompare anche dopo l'attivazione riuscita: abbiamo anche una soluzione per questo.
Come disabilitare temporaneamente `` Attiva filigrana di Windows 10 ''
Al momento della scrittura, esiste un metodo noto per rimuovere temporaneamente il file Attiva Windows, vai su Impostazioni per attivare Windows filigrana senza dover attivare effettivamente Windows 10.
Nota: Questo metodo non attiva le funzionalità che non sono accessibili senza attivare Windows 10. Se desideri avere accesso a funzionalità come la personalizzazione del tuo PC, dovrai acquistare Windows 10.
Per questo metodo, utilizzeremo il file Editor del registro di Windows . Se non hai esperienza con i computer, ti consigliamo di impostare un punto di ripristino o di eseguire il backup del registro in anticipo.
- Tieni premuto il pulsante finestre sulla tastiera, quindi premere R . Questa scorciatoia aprirà il file Correre applicazione.
- Digita la parola Regedit e fare clic su ok pulsante per aprire l'Editor del Registro di sistema.

- Nell'Editor del Registro di sistema, puoi navigare premendo l'icona della frecciaaccanto al nome di una cartella per espanderla. Usando questo, vai al seguente percorso: HKEY_LOCAL_MACHINE → SOFTWARE → Microsoft → WindowsNT → Versione corrente → SoftwareProtectionPlatform → Attivazione .
- Fare doppio clic sul file Manuale iscrizione.

- Cambiare il Dati di valore a partire dal 0 per 1 . stampa ok ed esci dall'Editor del Registro di sistema.

- Riavvia il tuo computer.
Dovresti immediatamente vedere che il file Attiva la filigrana di Windows è andato. Questa non è una soluzione permanente, la filigrana tornerà dopo un breve periodo di tempo.
Fortunatamente, il metodo sopra è ripetibile. Ogni volta che la filigrana ritorna, puoi ripetere gli stessi passaggi per rimuoverla di nuovo.
Come rimuovere definitivamente la filigrana Attiva Windows 10
C'è un modo per rimuovere il file Attiva Windows, vai su Impostazioni per attivare Windows senza attivare affatto Windows 10. Gli utenti hanno scoperto un file semplice trucco del blocco note che rimuove il testo dallo schermo.
Nota: questo metodo non attiva le funzionalità che non sono accessibili senza l'attivazione di Windows 10. Se desideri avere accesso a funzionalità come la personalizzazione del tuo PC, dovrai acquistare Windows 10.
Per questo metodo, avrai bisogno di un utente locale con amministrativo permessi. Segui questi passaggi per eliminare definitivamente la filigrana su Windows 10 senza attivare il sistema:
- Apri il Bloc notes applicazione. Puoi farlo facendo clic sulla sua icona o semplicemente cercando Blocco note nella barra di ricerca.

- Incolla il testo seguente in un blocco note vuoto:
@echo off
taskkill / F / IM explorer.exe
explorer.exe
Uscita
- Clicca su File , quindi seleziona Salva come . In alternativa, puoi premere il pulsante Controllo , Cambio e S contemporaneamente i tasti per aprire la stessa opzione.
- Assegna un nome al file remove.bat , quindi modifica il file Tipo di file per Tutti i files (*.*) .

- Salva il file da qualche parte dove puoi accedervi facilmente, come il desktop o la cartella Documenti.
- Passa alla posizione in cui hai salvato il file, quindi fai clic con il pulsante destro del mouse e scegli Esegui come amministratore .
- Vedrai un prompt dei comandi che si apre e si chiude automaticamente. Quando si chiude, riavvia il computer.
Potresti essere qui per informazioni diverse dalla rimozione o disabilitazione della filigrana senza un Windows 10 attivato. Questa sezione di questo articolo è rivolta alle persone che hanno o desiderano avere un Windows 10 autentico e attivato.
Come attivare Windows 10 per sbarazzarsi di Activate Windows 10 Watermark
L'attivazione della tua copia di Windows è il modo previsto per rimuovere la filigrana posizionata nella parte superiore dello schermo. Oltre a questo, puoi anche accedere a funzionalità bloccate, personalizzare il tuo PC e accedere a frequenti aggiornamenti da Microsoft.
A seconda di come hai acquistato Windows 10, avrai un codice Product Key di 25 caratteri o una licenza digitale. Ecco un elenco da Pagina di supporto di Microsoft per aiutarti a determinare quale metodo di attivazione dovrai utilizzare:
- Licenza digitale :
- Aggiornamento gratuito a Windows 10 da un dispositivo idoneo.
- Acquisto di un aggiornamento di Windows 10 Pro da Microsoft Store.
- Essere un Windows Insider.
- Chiave del prodotto :
- Acquistare una copia di Windows 10 da un rivenditore autorizzato.
- Acquisto di una copia digitale di Windows 10 da un rivenditore autorizzato.
- Avere un contratto multilicenza per l'abbonamento a Windows 10.
- Acquisto di un dispositivo nuovo o ricondizionato con Windows 10.
- Uno dei due :
- Acquisto di Windows 10 originale da Microsoft Store. Controlla l'e-mail di conferma che hai ricevuto dopo l'acquisto di Windows 10.
Dopo aver determinato il metodo da utilizzare, puoi seguire una di queste due guide per attivare Windows 10. Tieni presente che un codice Product Key o una licenza digitale non possono essere sostituiti l'uno con l'altro.
Come attivare Windows con una licenza digitale
Viene rilasciata una licenza digitale al computer se si esegue l'aggiornamento a Windows 10 da un dispositivo idoneo o si acquista una copia originale di Windows 10 o Windows 10 Pro.
- Apri il Inizio menu e fare clic su impostazioni (icona a forma di ingranaggio sopra l'icona di alimentazione). In alternativa, puoi usare il file Windows + I collegamento per aprire l'app.
- Clicca su Aggiornamento e sicurezza .

- Passa a Attivazione scheda dal menu di sinistra.

- Seleziona il Vai a Microsoft Store opzione. Se non riesci a vederlo, prova a cercare in Microsoft Store nella barra di ricerca.
- Dovresti vedere il file Windows 10 pagina. Se non viene aperto automaticamente, utilizza la funzione di ricerca di Windows Store per individuarlo.
- In questa pagina vedrai uno dei due messaggi:
- Se tu vedi Installare , fare clic sul pulsante per ottenere Windows 10 o Windows 10 Pro sul computer con una licenza digitale attivata.
- Se tu vedi Acquistare , potresti dover acquistare nuovamente Windows 10 o Windows 10 Pro. Prova ad accedere al tuo account Microsoft che è stato utilizzato per acquistare inizialmente Windows 10.
- Dopo aver completato l'installazione della tua versione preferita di Windows 10, il tuo sistema verrà attivato.
Come attivare Windows con un codice Product Key
Un codice Product Key è un codice di 25 caratteri utilizzato per l'attivazione di Windows 10. Di seguito è riportato un esempio dell'aspetto di un codice Product Key:
XXXXX-XXXXX-XXXXX-XXXXX-XXXXX
(Il codice Product Key include solo caratteri alfanumerici.)
A seconda del modo in cui hai Windows 10, puoi trovare il codice Product Key:
- Nel tuo posta in arrivo .
- Sul sito web del rivenditore in cui hai acquistato Windows 10 a partire dal.
- Su un pezzo di carta o un adesivo.
Dopo aver individuato il codice Product Key, segui i passaggi seguenti per attivare Windows. Tieni presente che è necessaria una connessione attiva a Internet al momento dell'attivazione.
- Apri il Inizio menu e fare clic su impostazioni (icona a forma di ingranaggio sopra l'icona di alimentazione). In alternativa, puoi usare il file Windows + I collegamento per aprire l'app.
- Clicca su Aggiornamento e sicurezza .

- Passa a Attivazione scheda dal menu di sinistra.

- Clicca sul Cambia prodotto collegamento chiave.

- Immettere il codice Product Key e fare clic su Il prossimo pulsante.
- Clic Attivare e attendi che il processo finisca. Una volta visualizzato il file Windows è attivo testo, puoi fare clic sul pulsante Chiudi e goderti il tuo sistema operativo.
Ci auguriamo che tu sia riuscito a sbarazzarti del file Attiva Windows, vai su Impostazioni per attivare Windows filigrana.
Impossibile connettersi a un servizio di Windows Servizio di notifica degli eventi di sistema di Windows 7
Se stai cercando una società di software di cui ti puoi fidare per la sua integrità e le pratiche commerciali oneste, non cercare oltre . Siamo un Microsoft Certified Partner e un'azienda accreditata BBB che si preoccupa di offrire ai nostri clienti un'esperienza affidabile e soddisfacente sui prodotti software di cui hanno bisogno. Saremo con te prima, durante e dopo tutti i saldi.
Questa è la nostra garanzia di conservazione del software a 360 gradi. Allora, cosa stai aspettando? Chiamaci oggi al +1877315 1713 o invia un'e-mail a sales@softwarekeep.com. Inoltre, puoi contattarci tramite Live Chat.