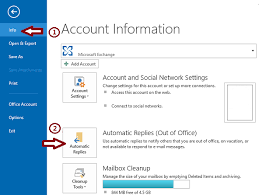Quando si usa Windows 10, potresti imbatterti in un messaggio di errore che dice che un'applicazione che stai tentando di aprire era bloccato dall'accesso al tuo hardware grafico .
Questo problema sembra verificarsi di più quando si tenta di eseguire videogiochi. Anche i giochi che possono essere installati da Windows Store comeMinecraftsperimentare questo problema.
Alcuni titoli popolari che utilizzano programmi di installazione di terze parti ma continuano a riscontrare questo errore sarebberoFortnite,League of LegendsoOverwatch.
Anche altri programmi potrebbero attivare questo errore, tuttavia, è possibile applicare le stesse correzioni in tutti gli scenari indipendentemente dal tipo di applicazione che lo causa.

Perché si verifica questo errore?
Sebbene la causa esatta dell'errore sia sconosciuta al momento, si ipotizza che il problema sia causato dai driver.
Dopo un importante aggiornamento del tuo sistema operativo, i tuoi driver grafici potrebbero diventare incompatibili con la tua versione di Windows 10. Ciò è particolarmente vero se aggiorni manualmente i driver invece di avere un programma di aggiornamento automatico comeDriver Easy.
Per questo motivo, il tuo GPU (Graphics Processing Unit) si blocca e non risponde alla richiesta di grafica inviata dal sistema.
il livello della batteria non mostra le finestre della barra delle applicazioni 10
Se la tua GPU non risponde entro un certo periodo di tempo, Windows 10 smetterà di provare ad avviare l'applicazione e restituirà all'applicazione che è stato bloccato l'accesso all'hardware grafico.
Come correggere l'errore
In questo articolo, puoi imparare come correggere questo errore e come mantenere i tuoi driver aggiornati per garantire la compatibilità con Windows 10 in ogni momento.
Prima della riparazione
Ci sono alcune cose di cui prendere nota prima di tentare la maggior parte delle correzioni elencate di seguito.
- Si consiglia di creare un file Punto di ripristino del sistema prima di tentare di eseguire qualsiasi correzione. Poiché lavoreremo con app come il prompt dei comandi e il registro, potresti potenzialmente danneggiare il tuo computer commettendo errori.
Puoi seguire questo video di Techddictive per impostare un punto di ripristino del sistema in Windows 10. Questi punti consentono di ripristinare il sistema a un determinato punto nel tempo, consentendo di annullare eventuali errori. - Per alcune delle correzioni di seguito, è necessario disporre delle autorizzazioni amministrative sul proprio account utente.
Se hai un utente esistente che non è un amministratore, puoi seguire questo video di StormWind Studios per modificare le autorizzazioni.
Per creare un nuovo utente amministratore, segui questo video di Global IT Resolutions .
Aggiorna il tuo driver grafico
Una delle prime cose che vuoi provare a fare è aggiornare il driver grafico del tuo sistema. Questo è un passaggio innocuo che può essere eseguito facilmente.
- Controlla quale scheda grafica stai utilizzando:
- Premere il pulsante Windows + R tasti sulla tastiera per avviare il file Correre applicazione.
- Digitare dxdiag e premete ok .

- Passa a Schermo tab.

- Sotto Dispositivo , leggi il nome e il produttore della tua carta.

- Vai al sito web del produttore e vai alla loro pagina di download. Ecco alcune delle pagine dei produttori più popolari:
- Pagina Driver e software Intel
- Pagina di download dei driver NVIDIA
- Driver AMD e pagina di supporto
- Trova la tua scheda grafica e scarica il suo driver.
- Installa il driver facendo doppio clic sul file scaricato e poi seguendo le istruzioni sullo schermo.
Assicurati di scaricare sempre il driver corretto che corrisponde alla tua scheda grafica. Se non sei sicuro, puoi sempre cercare su Google o contattare l'assistenza clienti del tuo produttore.
Windows 10 cambia il tempo di blocco dello schermo
Non scaricare mai driver da un sito Web di terze parti: questi file possono essere dannosi e potrebbero danneggiare il tuo computer. Assicurati sempre che l'indirizzo URL del sito web da cui stai scaricando corrisponda al sito web ufficiale.
Esegui lo strumento di risoluzione dei problemi del dispositivo hardware
Windows 10 viene fornito con uno strumento utile in grado di rilevare e risolvere i problemi sul tuo sistema. Eseguendolo, puoi potenzialmente correggere l'errore 'L'applicazione è stata bloccata dall'accesso all'hardware grafico'.
- Clicca sul finestre icona sulla barra delle applicazioni.

- Clicca su impostazioni (icona dell'ingranaggio).

- Scegliere Aggiornamento e sicurezza dall'elenco.

- Selezionare Risolvi i problemi dal menu di sinistra.

- Selezionare Hardware e dispositivi .

- Clicca sul Esegui lo strumento di risoluzione dei problemi pulsante per avviare il processo.

- Windows inizierà a scansionare il tuo computer per eventuali problemi. Questo processo potrebbe richiedere molto tempo, quindi attendi pazientemente e non chiudere lo strumento di risoluzione dei problemi.

- Segui le istruzioni sullo schermo per risolvere eventuali problemi rilevati.
Questo metodo potrebbe non funzionare per tutti, il che non è la fine del mondo. Puoi sempre provare gli altri metodi elencati nel nostro articolo per trovare quello che è adatto al tuo computer e al tuo sistema.
Esegui una scansione del controllo file di sistema e lo strumento DISM
Sebbene il problema sia molto probabilmente causato dai driver, non è impossibile che uno dei file di sistema possa essere danneggiato e portare all'errore.
Puoi utilizzare strumenti integrati di Windows 10 come il prompt dei comandi per rilevare e sostituire questi file in modo sicuro.
- Cercare Prompt dei comandi nella barra di ricerca.

- Fare clic con il tasto destro sul risultato e fare clic su Esegui come amministratore .

- genere sfc / scannow e premi il pulsante Tasto Invio sulla tastiera per avviare la scansione.

- Attendi che il processo finisca. Si tratta di un controllo che richiede molto tempo, quindi sii paziente e non chiudere il prompt dei comandi.
Al termine dell'esecuzione del Controllo file di sistema, si consiglia di ricontattare immediatamente il file Strumento DISM .
come vedere i file più grandi sul pc
- Incolla o digita questo commento nel prompt dei comandi dell'amministratore e premi Invio: DISM.exe / Online / Cleanup-image / Scanhealth .
- Al termine della scansione, incolla o digita questo comando ed eseguilo premendo nuovamente Invio: DISM.exe / Online / Cleanup-image / Restorehealth .
Quando hai finito, riavvia il computer e controlla se il problema 'L'applicazione è stata bloccata dall'accesso all'hardware grafico' è stato risolto.
Come modificare il registro
L'Editor del Registro di sistema è uno dei metodi più intimidatori di risolvere i problemi all'interno di Windows.
Per le persone che non hanno esperienza nell'utilizzo dell'Editor del Registro di sistema, potrebbe sembrare complicato e spaventoso modificare i valori per paura di causare più errori nel sistema.
Se segui correttamente i passaggi seguenti, non hai nulla di cui aver paura. Inoltre, potresti semplicemente risolvere il fastidioso ' All'applicazione è stato bloccato l'accesso all'hardware grafico anche l'errore.
- Premere il pulsante Windows + R tasti sulla tastiera per avviare il file Correre applicazione.
- Digitare Regedit e fare clic su ok .

- Facendo clic sulle frecce accanto alle cartelle nel pannello di sinistra, accedere al seguente percorso:
HKEY_LOCAL_MACHINE - SISTEMA - CurrentControlSet - Controllo - GraphicsDrivers - Fare clic con il tasto destro su uno spazio vuoto e scegliere Nuovo .

- Clicca su Valore DWORD (32 bit) .

- Assegna un nome al nuovo valore TdrDelay.

- Fare doppio clic su TdrDelay . Questo rappresenta il rilevamento e il ripristino del timeout.
- Modificare il valore in 8 e fare clic ok .

- Riavvia il tuo computer.
Ci auguriamo che seguendo il nostro articolo tu sia riuscito a risolvere il problema ' L'applicazione è stata bloccata dall'accesso all'hardware grafico ' messaggio di errore in Windows 10.
Vuoi imparare come risolvere altri problemi o semplicemente leggere articoli più utili su Windows? Puoi navigare nella nostra sezione dedicata al sistema operativo cliccando Qui .
Se stai cercando una società di software di cui ti puoi fidare per la sua integrità e le pratiche commerciali oneste, non cercare oltre . Siamo un Microsoft Certified Partner e un'azienda accreditata BBB che si preoccupa di offrire ai nostri clienti un'esperienza affidabile e soddisfacente sui prodotti software di cui hanno bisogno. Saremo con te prima, durante e dopo tutti i saldi.
Questa è la nostra garanzia di conservazione del software a 360 gradi. Allora, cosa stai aspettando? Chiamaci oggi al +1877315 1713 o invia un'e-mail a sales@softwarekeep.com. Inoltre, puoi contattarci tramite Live Chat.