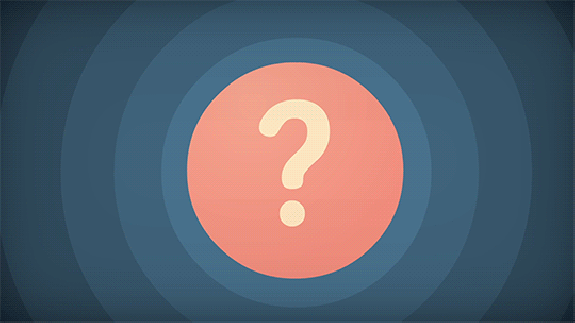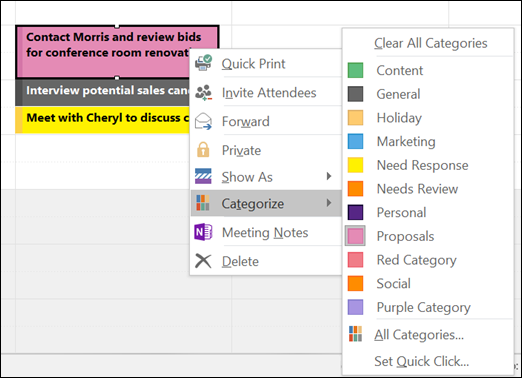Oltre 100 scorciatoie di Google Docs e suggerimenti per lavorare in modo più intelligente in Google Docs. Prova queste scorciatoie, trucchi per la produttività e la collaborazione e ottieni di più in meno tempo.

Per risparmiare tempo mentre lavori, utilizza le scorciatoie da tastiera di Google Documenti per navigare, formattare e modificare. Google Documenti ha oltre 100 scorciatoie da tastiera per prestazioni migliori. Qui li abbiamo riassunti per darti quelli più importanti che usi nelle tue attività quotidiane per migliorare la tua produttività.
TL; Dott
- Google Documenti ha una vasta gamma di scorciatoie da tastiera per utilizzare Documenti in modo più semplice e veloce.
- Le scorciatoie da tastiera di Google Documenti svolgono le stesse funzioni su dispositivi Windows e Mac. Ma i tasti che premi differiscono a seconda del tuo dispositivo.
- Aprire un elenco di scorciatoie da tastiera in Google Docs: premere CTRL + / (su Windows, Chrome OS) o ⌘ + / (su Mac).
- Cerca nei menu di Chrome: premere Alt + / (su Windows, Chrome OS) o Opzione + / (su Mac).
Scorciatoie da tastiera per PC per Google Docs
Le scorciatoie da tastiera di Google Documenti possono farti risparmiare molto tempo quando lavori, navighi, disegni o utilizzi altri software e applicazioni. Le chiavi in ciascuno scorciatoia da tastiera elencati di seguito devono essere premuti contemporaneamente per ottenere la funzione mirata.
Principali scorciatoie di Google Doc per Windows

Esplora i documenti e lo schermo molto più velocemente quando usi queste scorciatoie da tastiera per la formattazione e altro ancora. Questi in alto Scorciatoie da tastiera di Google Documenti sono particolarmente utili per gli scrittori che sono sempre sui loro computer.
- Mostra le scorciatoie da tastiera su Google Doc: CTRL + /
- Copia e incolla: CTRL+C e CTRL+V
- Incolla senza formattazione: Ctrl + Maiusc + v
- Grassetto testo: CTRL+B
- Annullare: CTRL+Z
- Rifare: ctrl + y
- Trova: CTRL+F
- Elenco puntato: CTRL+MAIUSC+L
- Collegamento inserto: CTRL+K
- A schermo intero: CTRL+MAIUSC+F
- Sottolineare : Ctrl + u
- Corsivo : Ctrl + i
- Colpire : Alt+Maiusc+5
- Intestazione: CTRL+: 1 (1 rappresenta lo stile di intestazione. Cambia '1' in qualsiasi numero 1-6)
- Trova il conteggio delle parole: CTRL+MAIUSC+c
- Giustificare: Ctrl + Maiusc + j
- Stampa un documento: CTRL + P
- MAIUSCOLO : Maiusc + F3 su Windows o fn + Maiusc + F3 per Mac
Nota: Alcuni tasti rapidi potrebbe non funzionare per tutte le tastiere o le lingue.
Scorciatoie da tastiera comuni di Google Documenti per le funzioni di PC e Mac
Oltre 100 scorciatoie da tastiera di Google Documenti per la produttività di PC e Mac
|
Funzione |
Windows/Chrome |
Mac |
|
Mostra le scorciatoie da tastiera comuni |
CTRL + / |
⌘ + / |
|
copia |
CTRL + C |
⌘ + c |
|
Tagliare |
CTRL+X |
⌘ + x |
|
Incolla |
CTRL+V |
⌘ + v |
|
Incolla senza formattazione |
Ctrl + Maiusc + v |
⌘ + Maiusc + V |
|
Annullare strumenti per confrontare due file Excel |
CTRL+Z |
⌘ + z |
|
Rifare |
CTRL+MAIUSC+Z |
⌘ + Maiusc + Z |
|
Inserisci o modifica il collegamento |
CTRL+K |
⌘ + k |
|
Link aperto |
Alt + Invio |
Opzioni + Invio |
|
Salva (Cambia automaticamente il salvataggio in Drive) |
CTRL + S |
⌘ + s |
|
Stampa |
CTRL + P |
⌘ + pag |
|
Aprire |
Ctrl + o |
⌘ + o |
|
Trova |
CTRL+F |
⌘ + f |
|
Trova e sostituisci |
CTRL+H |
⌘ + Maiusc + h |
|
Nascondi i menu (modalità compatta) |
CTRL+MAIUSC+F |
⌘ + Maiusc + f |
|
Inserisci interruzione di pagina |
Ctrl + Invio |
⌘ + Invio |
|
Cerca nei menu ( Cerca nei menu dei documenti/menu di Chrome ) |
Alt + / Alt + Maiusc + z |
Opzione + / Ctrl + Opzione + z |
|
Passa alla visualizzazione |
CTRL+ALT+MAIUSC+C |
⌘ + Opzione + Maiusc + c |
|
Passa a suggerire |
CTRL+ALT+MAIUSC+X |
⌘ + Opzione + Maiusc + x |
|
Passa alla modifica |
CTRL+ALT+MAIUSC+Z |
⌘ + Opzione + Maiusc + z |
Formattazione del testo con le scorciatoie da tastiera di Google Documenti
|
Azione di formattazione del testo |
Windows/Chrome |
Mac |
|
Apri un nuovo documento Google |
docs.new |
docs.new |
|
Grassetto |
CTRL+B |
⌘ + b |
|
Corsivo |
Ctrl + i |
⌘ + i |
|
Sottolineare |
Ctrl + u |
⌘ + te |
|
Barrato |
CTRL+MAIUSC+5 |
⌘ + Maiusc + x |
|
Apice |
Ctrl + . |
⌘ + . |
|
Pedice |
CTRL + , |
⌘ + , |
|
Copia la formattazione del testo |
CTRL+ALT+C |
⌘ + Opzione + c |
|
Incolla la formattazione del testo |
CTRL+ALT+V |
⌘ + Opzione + v |
|
Cancella la formattazione del testo |
Ctrl + \ o Ctrl + Spazio |
⌘ + \ |
|
Aumenta la dimensione del carattere |
Ctrl + Maiusc + . |
⌘ + Maiusc + . |
|
Diminuisci la dimensione del carattere |
Ctrl + Maiusc + , |
⌘ + Maiusc + , |
Formattazione dei paragrafi con le scorciatoie da tastiera di Google Documenti
|
Funzione di formattazione del paragrafo |
Windows/Chrome |
Mac |
|
Aumenta il rientro del paragrafo |
CTRL + ] |
⌘ + ] |
|
Diminuire il rientro del paragrafo |
CTRL + [ |
⌘ + [ |
|
Applicare lo stile di testo normale |
CTRL+ALT+0 |
⌘ + Opzione + 0 |
|
Applicare lo stile di intestazione [1-6] |
CTRL+ALT+[1-6] |
⌘ + Opzione + [1-6] |
|
Allinea a sinistra |
CTRL+MAIUSC+L |
⌘ + Maiusc + l |
|
Allinea al centro |
CTRL+MAIUSC+E |
⌘ + Maiusc + e |
|
Allinea a destra |
CTRL+MAIUSC+R |
⌘ + Maiusc + R |
|
Inserisci elenco numerato |
CTRL+MAIUSC+7 |
⌘ + Maiusc + 7 |
|
Inserisci elenco puntato |
CTRL+MAIUSC+8 |
⌘ + Maiusc + 8 |
|
Lista di controllo dell'inserto |
CTRL+MAIUSC+9 |
⌘ + Maiusc + 9 |
|
Sposta il paragrafo su/giù |
Ctrl + Maiusc + Freccia su/giù |
Ctrl + Maiusc + Freccia su/giù |
Immagini e disegni Google Docs Scorciatoie da tastiera
|
Immagini e disegni Funzioni |
finestre |
Mac |
|
Inserisci testo alternativo = |
CTRL+ALT+Y |
⌘ + Opzione + y |
|
Ridimensiona più grande = |
CTRL+ALT+K |
⌘ + Ctrl + k |
|
Ridimensiona più grande orizzontalmente = |
CTRL+ALT+B come regolare la luminosità dello schermo sul laptop |
⌘ + Ctrl + b |
|
Ridimensiona più grande verticalmente = |
CTRL+ALT+I |
⌘ + Ctrl + i |
|
Ridimensiona più piccolo = |
CTRL+ALT+J |
⌘ + Ctrl + j |
|
Ridimensiona più piccolo orizzontalmente = |
CTRL+ALT+W |
⌘ + Ctrl + w |
|
Ridimensiona verticalmente più piccolo = |
CTRL+ALT+Q |
⌘ + Ctrl + q |
|
Chiudi editor di disegni = |
Maiusc + Esc |
⌘ + Esc o Maiusc + Esc |
Selezione del testo con le scorciatoie da tastiera di Google Documenti
|
Selezione del testo con le funzioni della tastiera |
finestre |
Mac |
|
Seleziona tutto |
CTRL+A |
⌘ + a |
|
Estendi la selezione di un carattere |
Maiusc + freccia sinistra/destra |
Maiusc + freccia sinistra/destra |
|
Estendi la selezione di una riga |
Maiusc + freccia su/giù |
Maiusc + freccia su/giù |
|
Estendi la selezione di una parola |
Ctrl + Maiusc + Freccia sinistra/destra |
Maiusc + Fn + Freccia sinistra |
|
Estendi la selezione fino all'inizio della riga |
Maiusc + Casa |
Opzione + Maiusc + Freccia su/giù |
|
Estendi la selezione fino alla fine della riga |
Maiusc + Fine |
Maiusc + Fn + Freccia destra |
|
Estendi la selezione all'inizio del documento |
Ctrl + Maiusc + Home |
⌘ + Maiusc + Freccia su |
|
Estendi la selezione fino alla fine del documento |
Ctrl + Maiusc + Fine |
⌘ + Maiusc + Freccia giù |
Navigazione dei documenti con le scorciatoie da tastiera di Google Documenti
Ci sono due gruppi di scorciatoie nella categoria di navigazione del documento per aiutarti a spostarti rapidamente nel documento o nella tabella:
- Passa all'elemento successivo o precedente con Ctrl + Alt + n o Ctrl + Alt + p seguito da un altro tasto.
- Spostati rapidamente all'interno di una tabella con Ctrl + Alt + Maiusc + t seguito da un altro tasto.
Navigazione del documento
|
Funzione di navigazione del documento |
finestre |
Mac |
|
Mostra contorno |
olding Ctrl + Alt, premere a poi h |
tenendo premuto Ctrl + ⌘, premi a e poi h |
|
Passa all'intestazione successiva |
tenendo premuto Ctrl + Alt, premere n poi h |
tenendo premuto Ctrl + ⌘, premere n poi h |
|
Passa all'intestazione precedente |
tenendo premuto Ctrl + Alt, premi p quindi h |
tenendo premuto Ctrl + ⌘, premi p quindi h |
|
Passa all'intestazione successiva [1-6] |
tenendo premuto Ctrl + Alt, premere n poi [1-6] |
tenendo premuto Ctrl + ⌘, premere n quindi [1-6] |
|
Passa all'intestazione precedente [1-6] |
tenendo premuto Ctrl + Alt, premi p quindi [1-6] |
tenendo premuto Ctrl + ⌘, premi p quindi [1-6] |
|
Passa alla grafica successiva (immagine o disegno) |
tenendo premuto Ctrl + Alt, premere n quindi g |
tenendo premuto Ctrl + ⌘, premere n quindi g |
|
Passa alla grafica precedente (immagine o disegno) |
tenendo premuto Ctrl + Alt, premi p quindi g |
tenendo premuto Ctrl + ⌘, premi p quindi g |
|
Passa all'elenco successivo |
tenendo premuto Ctrl + Alt, premere n poi o |
tenendo premuto Ctrl + ⌘, premere n poi o |
|
Passa all'elenco precedente |
tenendo premuto Ctrl + Alt, premi p quindi o |
tenendo premuto Ctrl + ⌘, premi p quindi o |
|
Passa alla modifica di formattazione successiva cos'è bonjour su un computer |
tenendo premuto Ctrl + Alt, premi n poi w |
tenendo premuto Ctrl + ⌘, premere n poi w |
|
Passa alla modifica di formattazione precedente |
tenendo premuto Ctrl + Alt, premi p quindi w |
tenendo premuto Ctrl + ⌘, premi p quindi w |
|
Passa alla modifica successiva (durante la visualizzazione della cronologia delle revisioni o di nuove modifiche) |
tenendo premuto Ctrl + Alt, premere n poi r CTRL+ALT+K |
tenendo premuto Ctrl + ⌘, premere n quindi r |
|
Passa alla modifica precedente (durante la visualizzazione della cronologia delle revisioni o di nuove modifiche) |
tenendo premuto Ctrl + Alt, premi p quindi r CTRL+ALT+J |
tenendo premuto Ctrl + ⌘, premi p quindi r |
Navigazione nelle tabelle con le scorciatoie da tastiera di Google Documenti
|
Navigazione delle tabelle |
finestre |
Mac |
|
Passa all'inizio del tavolo come aprire un file di Pages su Windows 7 |
tenendo premuto Ctrl + Alt + Maiusc, premi t quindi s |
tenendo premuto Ctrl + ⌘ + Maiusc, premi t poi s |
|
Spostati alla fine del tavolo |
tenendo premuto Ctrl + Alt + Maiusc, premi t quindi d |
tenendo premuto Ctrl + ⌘ + Maiusc, premi t quindi d |
|
Passa all'inizio della colonna della tabella |
tenendo premuto Ctrl + Alt + Maiusc, premi t quindi i |
tenendo premuto Ctrl + ⌘ + Maiusc, premi t poi i |
|
Spostarsi alla fine della colonna della tabella |
tenendo premuto Ctrl + Alt + Maiusc, premi t quindi k |
tenendo premuto Ctrl + ⌘ + Maiusc, premi t poi k |
|
Passa alla colonna successiva della tabella |
tenendo premuto Ctrl + Alt + Maiusc, premere t quindi b |
tenendo premuto Ctrl + ⌘ + Maiusc, premere t quindi b |
|
Passa alla colonna della tabella precedente |
tenendo premuto Ctrl + Alt + Maiusc, premi t quindi v |
tenendo premuto Ctrl + ⌘ + Maiusc, premere t quindi v |
|
Passa all'inizio della riga della tabella |
tenendo premuto Ctrl + Alt + Maiusc, premi t quindi j |
tenendo premuto Ctrl + ⌘ + Maiusc, premi t poi j |
|
Spostarsi alla fine della riga della tabella |
tenendo premuto Ctrl + Alt + Maiusc, premi t quindi l |
tenendo premuto Ctrl + ⌘ + Maiusc, premi t poi l |
|
Passa alla riga successiva della tabella |
tenendo premuto Ctrl + Alt + Maiusc, premi t quindi m |
tenendo premuto Ctrl + ⌘ + Maiusc, premi t quindi m |
|
Passa alla riga della tabella precedente |
tenendo premuto Ctrl + Alt + Maiusc, premi t quindi g |
tenendo premuto Ctrl + ⌘ + Maiusc, premi t quindi g |
|
Esci da tavola |
tenendo premuto Ctrl + Alt + Maiusc, premere t quindi e |
tenendo premuto Ctrl + ⌘ + Maiusc, premere t quindi e |
|
Passa al tavolo successivo |
tenendo premuto Ctrl + Alt + Maiusc, premere n quindi t |
tenendo premuto Ctrl + ⌘ + Maiusc, premere n poi t |
|
Passa alla tabella precedente |
tenendo premuto Ctrl + Alt + Maiusc, premi p quindi t |
tenendo premuto Ctrl + ⌘ + Maiusc, premi p quindi t |
Altri strumenti e navigazione con le scorciatoie da tastiera di Google Doc
|
Altri strumenti e navigazione |
finestre |
Mac |
|
Apri ortografia/grammatica |
CTRL+ALT+X F7 |
⌘ + Opzioni + x F7 |
|
Apri dizionario |
CTRL+MAIUSC+Y |
⌘ + Opzioni + Y |
|
Conteggio parole |
CTRL+MAIUSC+C |
⌘ + Maiusc + c |
|
Pagina su |
Pagina su |
Pagina su |
|
Pagina giù |
Pagina giù |
Pagina giù |
|
Inserisci o sposta nell'intestazione |
Tenendo premuto Ctrl + Alt, premi o poi h |
Presa ⌘ + Opzioni, premere O la h |
|
Inserisci o sposta a piè di pagina |
Tenendo premuto Ctrl + Alt, premi o poi f |
Presa ⌘ + Opzioni, premere O alla f |
Hack per la produttività di Google Documenti

I seguenti hack renderanno la tua esperienza con Google Documenti ancora migliore, efficiente e semplificata:
- Modelli: Utilizza gli oltre 300 modelli di Google Documenti per iniziare a utilizzare diversi tipi di documenti.
- Lavoro offline: Puoi visualizzare e modificare i documenti anche quando sei offline (non connesso alla connessione Internet) abilitando la modalità di modifica offline.
- Crea scorciatoie e segnalibri: Crea scorciatoie e segnalibri per i tuoi nuovi documenti, i documenti visitati di frequente e la home page di Google Documenti.
- Salva come diversi tipi di file: Se desideri salvare i documenti sul tuo PC o Mac, puoi utilizzare diversi tipi di file. Invece di convertire i documenti in diversi tipi di file, è sufficiente cambiarli in HTML, RTF, PDG, ODT, PDF, ecc., ogni volta che li salvi.
Suggerimenti per la collaborazione su Google Docs

Una delle grandi cose di Google Documenti è la sua capacità di consentire la condivisione di file e la collaborazione sui progetti. Scopri come sfruttare al meglio la collaborazione con Google Documenti con alcune delle funzioni qui:
- Cartelle condivise. Crea una cartella e condividila con i membri del team, i colleghi o la famiglia. Tutti possono trascinare e rilasciare elementi da altre cartelle nella cartella condivisa.
- Privacy. Puoi scegliere di pubblicare i documenti pubblicamente o privatamente. Allo stesso modo, quando condividi un documento con persone, puoi scegliere se possono modificare, video o suggerire.
- Condividi, non inviare email: In Google Documenti, invece di inviare documenti via e-mail avanti e indietro, puoi semplicemente digitare gli indirizzi e-mail delle persone con cui desideri condividere il tuo documento Google e verrà inviata loro una copia Web modificabile del documento.
- Collaborare . Più di una persona può apportare modifiche contemporaneamente su Google Documenti. Tu e i tuoi compagni di squadra/compagni di classe/colleghi potete accedere allo stesso documento contemporaneamente e apportare modifiche.
- Condividi documenti. Raggruppa i documenti e salvali in un unico file, quindi condividili con colleghi, team, studenti, ecc.
- Invita mailing list come collaboratori. Puoi condividere un documento in Google Documenti con tutti i membri delle tue mailing list di posta elettronica.
- Convalida dei dati. Assicurati che tutti inseriscano i dati nel foglio di calcolo allo stesso modo controllando le impostazioni di convalida dei dati.
- Consenti alle persone di modificare senza accedere. Chiunque, con o senza un account Google, puoi accedere e modificare il tuo pezzo.
- Cambia proprietà. Cambia la proprietà di Google Documenti man mano che i leader di progetto cambiano.
Conclusione
Google Docs è un'ottima alternativa a Microsoft Word. C'è altro da fare con i documenti di Google. Utilizza le scorciatoie da tastiera di Google Documenti per un lavoro e una produttività facili e veloci. Assicurati di padroneggiare e sapere cosa significa ogni scorciatoia prima di applicare o semplicemente annullare ( CTRL+Z ) se commetti un errore. Per un elenco completo delle scorciatoie da tastiera di Google Documenti, premere CTRL + / .
Se stai cercando altre guide o vuoi leggere altri articoli relativi alla tecnologia, considera di iscriverti alla nostra newsletter. Pubblichiamo regolarmente tutorial, articoli di notizie e guide per aiutarti nella tua vita tecnologica quotidiana.
Ulteriori letture consigliate dall'editore
» Come eliminare una pagina in Google Docs
» Come modificare i margini in Google Docs
» Google Docs vs. Microsoft Word: quale è adatto a te?
» Come condividere il tuo calendario di Google
» Le scorciatoie da tastiera di Excel più utili