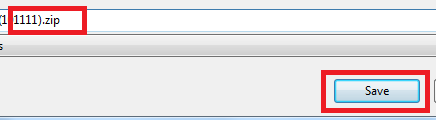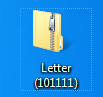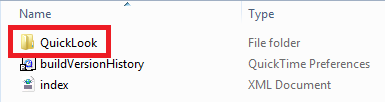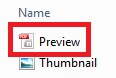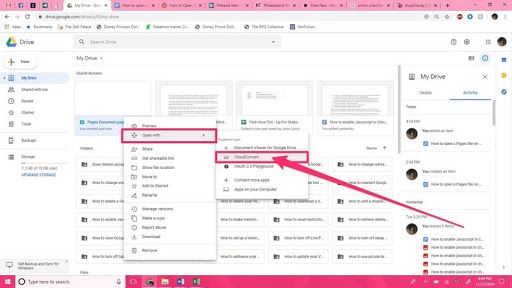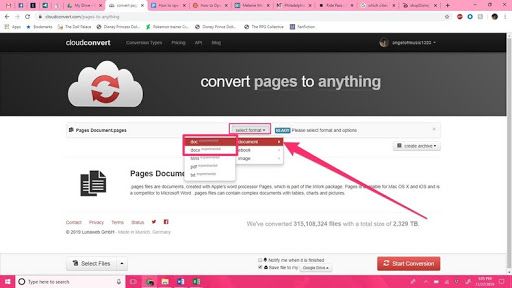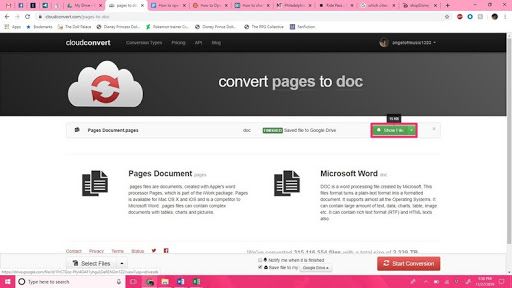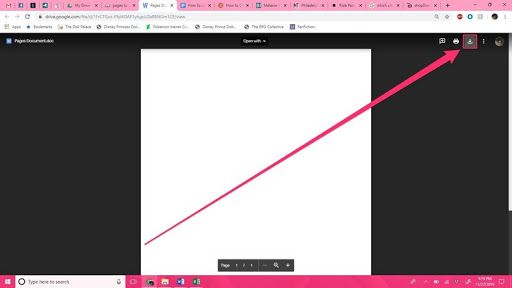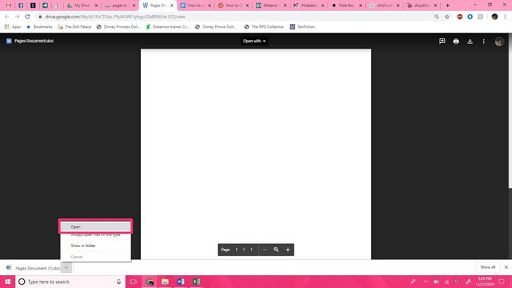Hai provato ad aprire un file di Pages su Windows senza successo? Non sei solo, molte persone hanno avuto lo stesso problema.
Il file Pages è la versione Apple di Microsoft Word. Sfortunatamente, non puoi aprire Pages direttamente su Windows usando Word perché Windows (o Word) non riconosce l'estensione del file .pages.
In questa guida, ti aiutiamo ad aprire il file Pages in Windows e Microsoft Word.
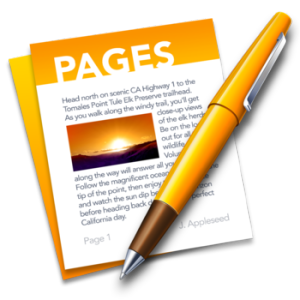
Che cos'è un file .pages
Windows ha Microsoft Word per aiutarti a scrivere, modificare e creare documenti chiamati Documenti di Word. D'altra parte, il Mac fa sì che Pages faccia lo stesso lavoro. Ciò significa che il file Pages è la versione Apple di Microsoft Word.
Sfortunatamente, non puoi aprire Pages direttamente su Windows. Il file Pages è fatto per funzionare su computer macOS, quindi i PC Windows (o Microsoft Word) non riconoscono l'estensione del file .pages.
Se tenti di aprire direttamente un documento di Pages sul tuo PC Windows utilizzando Word, non ci riuscirai.
Ma ci sono trucchi che puoi usare per aiutarti ad aprire file in formato pagine sul tuo PC Windows.
come far scomparire la barra degli strumenti
Come aprire il file delle pagine su Windows
Esistono diversi metodi che puoi utilizzare per aprire il formato .Pages in Windows. Eccotene alcune:
Soluzione n. 1: apri Pages tramite una compressione zip
Per aprire Pages su Windows, devi cambiare il formato del file, cambiando l'estensione del file .pages.
Cambierete il file in un formato di file zip tramite una semplice modifica dell'estensione di file dal file system di Windows.
Prima di iniziare, assicurati di aver salvato una copia del file Pages da qualche parte a cui puoi accedere facilmente in Esplora risorse. Dopodiché, procedi come segue:
- Fai una copia del file .pages (questa è una precauzione nel caso in cui sbagli qualcosa).
- Fai clic con il pulsante destro del mouse sul file .pages e scegli Rinominare
- Elimina l'estensione .pages e sostituire con estensione .zip * quindi premere il tasto accedere tasto per salvare la modifica dell'estensione. Ad esempio, se il nome del file è today.pages, modificalo in today.zip
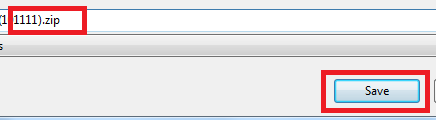
- Decomprimere il file: fare doppio clic sul file .zip appena rinominato per aprirlo (decomprimere) per aprire e accedere al contenuto in formato Pages in Microsoft Word, Office o WordPad
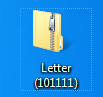
- Nella cartella zippata troverai tre file, fai doppio clic sulla cartella QuickLook per aprirla:
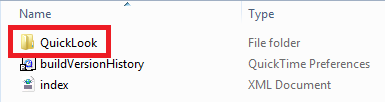
- Nella cartella QuickLook troverai un file PDF e JPG. Fare doppio clic sul file PDF, è il file Pages che si desidera aprire.
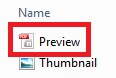
- Se desideri leggere o modificare il documento Pages (il documento PDF che hai creato) su Word, convertirai il documento PDF in documento Word.
* Ecco un importante NOTA :
che cosa sono le attività in background di protezione del sistema microsoft windows
Per utilizzare questa soluzione, è necessario che le estensioni di file siano visibili in Windows in modo da poter modificare l'estensione .pages.
Per rendere visibili le estensioni dei file:
- Vai a Opzioni cartella
- Clic Visualizza
- Deseleziona 'Nascondi le estensioni per i tipi di file conosciuti' (puoi tranquillamente ignorare qualsiasi avviso di modifica dell'avviso di estensione del file).
- Le estensioni dei file dovrebbero essere visibili ora.

Soluzione 2: carica il documento di Pages su Google Drive
Questo è un modo rapido per visualizzare i file PAGES in Windows o in un altro sistema operativo. Per aprire il file Pages su Windows:
- Carica e salva il documento Page su Google Drive (per accedere a Google Drive, devi avere un account Gmail. Se non lo hai già, creane uno)
- Nell'unità, fai clic con il pulsante destro del mouse sul documento, quindi scegli ' Aperto con . '
- In 'App consigliate', scegli CloudConvert , poi registrati con il tuo account Gmail
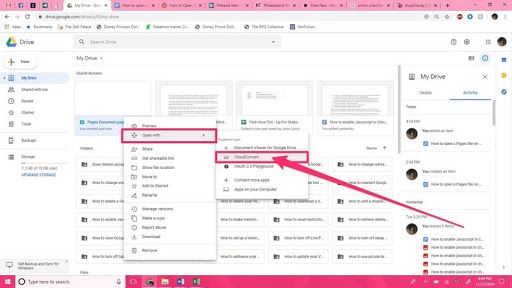
- Se necessario, rivedi i termini di servizio, quindi fai clic su ' permettere . '
- Se non hai già un account CloudConvert, creane uno.
- Il tuo documento sarà pronto a convertirsi .
- Una volta che il documento legge ' Pronto , 'fai clic sul menu a discesa e scegli' Documento ,' poi ' doc ' o ' docx 'per consentirti di aprirlo in Word.
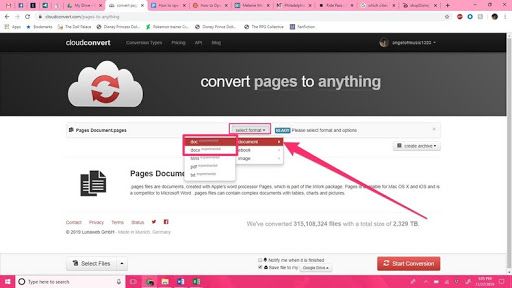
- Al termine, fai clic sul pulsante rosso ' avviare la conversione 'pulsante in basso a sinistra dello schermo.
- Al termine del download, fai clic sul pulsante verde ' Mostra file 'pulsante accanto al documento.
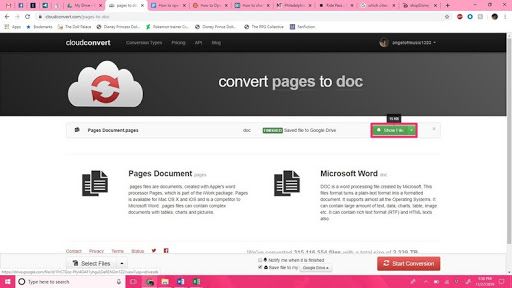
- Vedrai un'anteprima aperta in Drive. Fare clic su ' Scarica 'in alto a destra dello schermo. (La freccia che punta verso il basso).
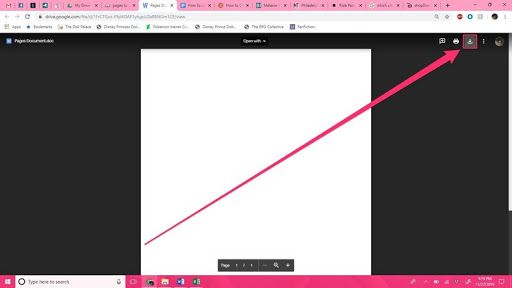
- Attendi il completamento del download, quindi clic la freccia accanto alla barra di download nella parte inferiore sinistra dello schermo, quindi fare clic su ' Aperto . '
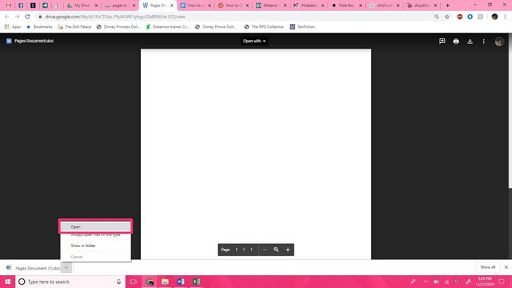
- Il documento dovrebbe ora aprirsi in Microsoft Word.
Avvolgendo
Crediamo che queste soluzioni siano state utili.
Se riscontri questo problema insolito con il tuo Mac o se desideri aprire il file in formato Pages su Windows, questo articolo dovrebbe esserti di aiuto. Potresti aver bisogno di nuovo di questo articolo in futuro, quindi puoi aggiungerlo ai segnalibri.
Hai bisogno di prodotti Windows o Mac? Puoi ottenere tutti i prodotti Microsoft e Mac di cui potresti aver bisogno Qui !
Letture successive
> Risolto: schermata nera di avvio di MacBook Pro
> Come risolvere l'iPhone è disabilitato. Connettiti a iTunes