Avere un calendario condiviso consente a te e al tuo team di lavorare insieme in un modo molto migliore. Invece di inviare messaggi ed e-mail avanti e indietro, impara semplicemente come condividere il tuo Google Calendar e pianificare in anticipo con facilità.
come attivare le finestre di scorrimento con due dita 10
Come team, dovresti sempre essere consapevole degli eventi imminenti che interessano ogni membro, come conferenze, riunioni e scadenze. Google Calendar è uno strumento meraviglioso e gratuito che consente a te e al tuo team di pianificare insieme in anticipo. Condividendo il tuo calendario con un altro membro del team, puoi discutere e pianificare in base ai tuoi programmi personali.

La condivisione del tuo Google Calendar potrebbe sembrare un processo complicato se non hai familiarità con i passaggi coinvolti. In questo articolo, ti mostreremo dall'inizio alla fine come puoi condividere il tuo calendario e collaborare con gli altri per mettere insieme un programma.
Condividi il tuo Google Calendar dal Web
La maggior parte delle persone utilizza principalmente la versione web di Google Calendar per la sua accessibilità estesa. Nella sezione seguente, daremo un'occhiata a come condividere un calendario utilizzando un browser Web su qualsiasi dispositivo desktop.
Windows 10 disabilita il timeout della schermata di blocco
- Passa a www.google.com/calendar sito web. Dovresti essere in grado di vedere tutti i calendari che hai creato qui associati al tuo account Google. Per impostazione predefinita, Google Calendars si connette anche a servizi come Gmail e Google Drive.
- Passa il mouse sopra il calendario che desideri condividere con il cursore del mouse. Puoi vedere un elenco dei tuoi calendari sul lato sinistro dello schermo. Puoi rinominare ogni calendario e organizzare i tuoi piani con facilità.
- Fare clic sui tre punti per espandere il menu a discesa.

- Da qui, seleziona Impostazioni e condivisione . Verrai indirizzato a una nuova pagina dedicata alla condivisione del tuo Google Calendar.

- Scorri verso il basso fino a Condividi con persone specifiche sezione, quindi fare clic su + Aggiungi persone pulsante. Una nuova finestra pop-up dovrebbe apparire all'interno del tuo browser.
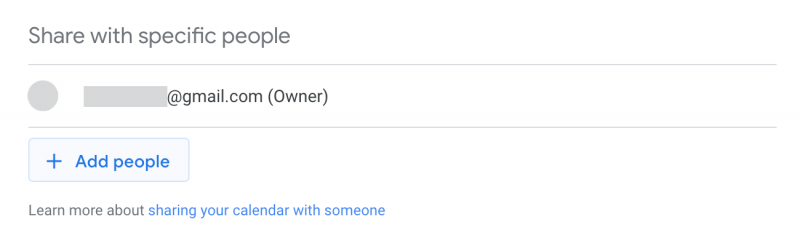
- Fornisci l'indirizzo email della persona con cui desideri condividere il tuo calendario. Puoi anche utilizzare il menu a discesa per selezionare le persone dai tuoi contatti già esistenti, se ne sono stati salvati.
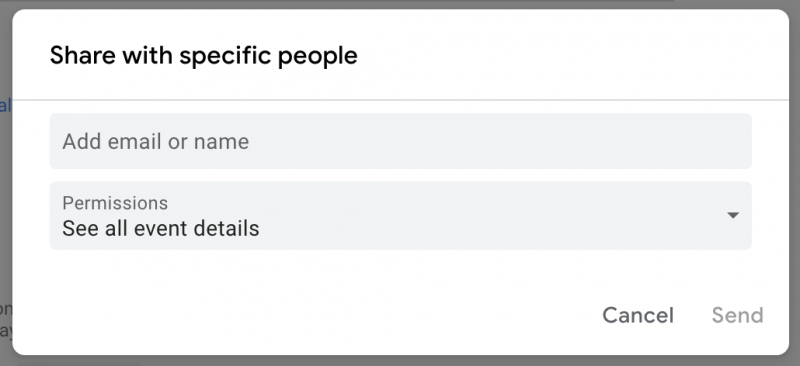
- Al termine, fare clic su Inviare pulsante per invitare qualcuno a vedere o modificare il tuo calendario. Riceveranno una notifica tramite l'indirizzo email che hai inserito. In alcuni casi, potrebbe essere necessario concedere un'autorizzazione aggiuntiva per l'accesso.
Condividi il tuo Google Calendar sul cellulare
Al momento della scrittura, non puoi condividere un Google Calendar utilizzando l'app iOS o l'app Android. Tuttavia, puoi comunque modificare tutti i calendari che possiedi e utilizzare tutti i tuoi account Google per sincronizzare le modifiche su tutti i dispositivi.
Come gestire le autorizzazioni per il tuo Google Calendar condiviso
Dopo aver condiviso il tuo Google Calendar con qualcuno, potresti voler modificare le sue autorizzazioni o rimuoverlo completamente dal calendario. Questo può essere fatto facilmente, fornendoti un modo sicuro per condividere il tuo programma sia con i compagni di squadra che con gli estranei.
come aprire i documenti .pages
Segui la guida di seguito per scoprire come gestire le autorizzazioni di un Google Calendar condiviso o come rimuovere persone dal tuo Google Calendar. La nostra guida passo passo mira a fornirti i metodi più semplici e veloci per farlo.
- Passa a www.google.com/calendar sito web. Dovresti essere in grado di vedere tutti i calendari che hai creato qui associati al tuo account Google. Per impostazione predefinita, Google Calendars si connette anche a servizi come Gmail e Google Drive.
- Passa il mouse sopra il calendario che hai condiviso in precedenza e desideri modificare le autorizzazioni. Puoi vedere un elenco dei tuoi calendari sul lato sinistro dello schermo. Puoi rinominare ogni calendario e organizzare i tuoi piani con facilità.
- Fare clic sui tre punti per espandere il menu a discesa.

- Da qui, seleziona Impostazioni e condivisione . Verrai indirizzato a una nuova pagina dedicata alla condivisione del tuo Google Calendar.

- Scorri verso il basso fino a Condividi con persone specifiche sezione, dove puoi vedere ogni persona che ha attualmente accesso al tuo calendario. Qui, fai clic sulle loro autorizzazioni attuali e seleziona un gruppo diverso in base alle tue esigenze:
- Vedi le informazioni sulla disponibilità (nascondi i dettagli) : Questa persona può vedere le date in cui il tuo calendario è prenotato e quando ha tempo libero. Tuttavia, non sono in grado di vedere i nomi o i dettagli di alcun evento.
- Vedi tutti i dettagli dell'evento : Questa persona può visualizzare tutti i dettagli degli eventi, ad eccezione degli eventi privati.
- Apporta modifiche agli eventi : questa persona può vedere e apportare modifiche agli eventi, inclusi gli eventi privati.
- Apporta modifiche e gestisci la condivisione : questa persona ha i diritti di proprietario del calendario.
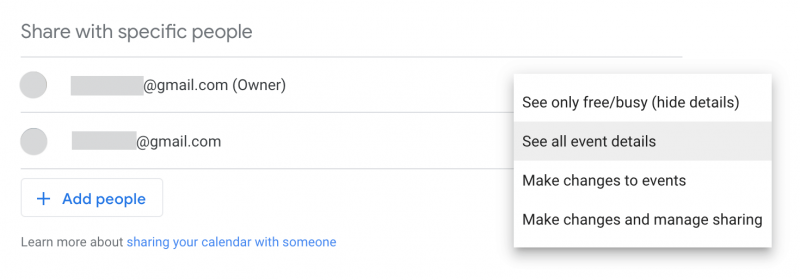
- Per rimuovere completamente qualcuno dall'accesso al tuo Google Calendar, fai clic su X pulsante accanto al loro indirizzo email.
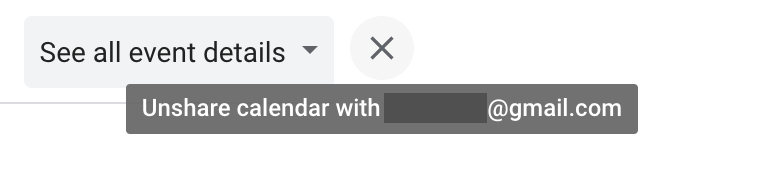
Pensieri finali
Ci auguriamo che questa guida ti abbia insegnato quanto sia facile condividere e gestire i tuoi calendari Google. Se hai bisogno di ulteriore assistenza sull'argomento, non esitare a contattare il nostro team di supporto qui su Softwarekeep. Siamo ansiosi di aiutarti con qualsiasi difficoltà tecnica che potresti incontrare nella tua vita quotidiana.
non riesco a trovare un nuovo disco rigido Windows 10
Se stai cercando altre guide o vuoi leggere altri articoli relativi alla tecnologia, considera di iscriverti alla nostra newsletter. Pubblichiamo regolarmente tutorial, articoli di notizie e guide per aiutarti nella tua vita tecnologica quotidiana.
Articoli consigliati dalla redazione
» Come eliminare una pagina in Google Docs
» Come modificare i margini in Google Docs
» Google Docs vs. Microsoft Word: quale è adatto a te?
» Oltre 100 migliori scorciatoie da tastiera di Google Doc per la produttività di Windows e Mac
» Le scorciatoie da tastiera di Excel più utili


