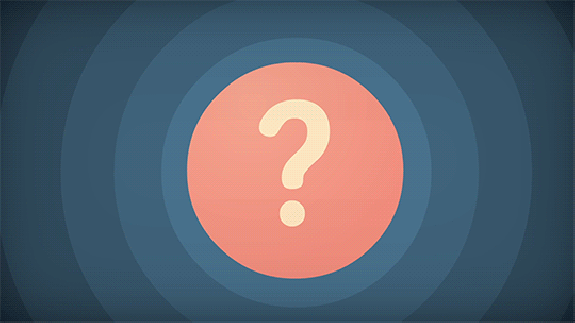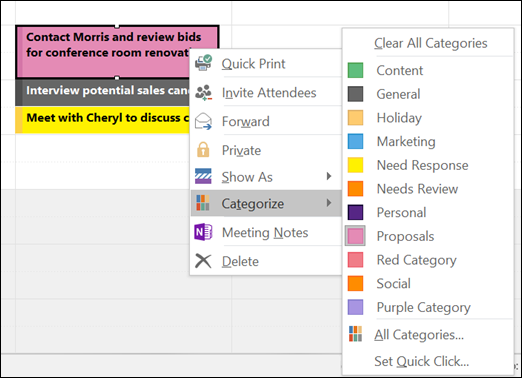l'app Android di Outlook non riceve le e-mail
Non importa se sei uno studente, un insegnante, un uomo d'affari o un dirigente, Microsoft Word può essere una delle applicazioni più utili da installare sul tuo computer. Essendo una delle applicazioni più popolari e ampiamente riconosciute della suite Microsoft Office, si è avvalsa di milioni di persone e continua a crescere.
Microsoft Word è un'applicazione più utilizzata per le sue capacità di pubblicazione e di elaborazione dei contenuti. Ti consente di aggiungere versatilità ai tuoi documenti per renderli più professionali, ridurre al minimo il margine di errore e migliorare il tuo lavoro. L'interfaccia user-friendly lo rende un'ottima esperienza per principianti, professionisti e tutto il resto. Pertanto, l'utilizzo di questo cheat sheet di Microsoft Word ti aiuterà a padroneggiare questa app.
A causa della sua ampia base di utenti, i file di Word sono diventati comunemente usati come formato per condividere documenti di testo. I file di Word sono accessibili anche se il destinatario non possiede Word, hanno molte opzioni per visualizzare il file utilizzando un visualizzatore di terze parti, un browser web o un altro elaboratore di testi.
Più di un semplice tipo di file, Word è stato per anni il software di pubblicazione di riferimento per molte organizzazioni e utenti domestici. Word ha introdotto funzionalità innovative come la correzione automatica e gli Appunti di Office, nonché la semplicistica interfaccia Ribbon che spesso viene imitata dai concorrenti.
Che tu stia redigendo un saggio, stampando un volantino per una vendita di garage di quartiere o scrivendo una fattura per la tua attività, Microsoft Word ti semplifica il più possibile. Con grandi funzionalità alla tua portata, non c'è motivo di aspettare per mettere le mani sul prodotto di cui così tante persone si fidano. Non importa se sei un principiante con i computer o un veterano di Word, il nostro cheat sheet ti aiuterà quando scrivi.
Impara a conoscere l'interfaccia della barra multifunzione
La barra multifunzione è stata una parte importante delle applicazioni di Office da diversi anni, poiché è stata introdotta in Office 2007. Era pensata per consentire un lavoro più rapido rispetto alla navigazione di menu vecchio stile e più livelli di sottomenu . Con la barra multifunzione, ottieni una navigazione facile con un'interfaccia visiva quasi al 100% che ti aiuta a raggiungere gli strumenti che conosci e ami più rapidamente. È il tuo principale e unico modo di navigare in Word, aprendoti la possibilità di formattare il testo, inserire elementi, modificare il tuo documento e accedere alle funzionalità.
A differenza delle precedenti edizioni di Word, la barra multifunzione nelle nuove versioni come Word 2016 e Word 2019 ha un design più piatto per consentire meno disordine sullo schermo che ti distrae dal tuo lavoro. Il design minimalista conferisce a Word un aspetto moderno ed elegante che lo distingue dalla concorrenza.
come appendere il rientro su microsoft word
È noto che il colore della firma di Word è il blu, che non è cambiato nemmeno nell'ultima versione. Tuttavia, da Word 2016, alcune delle schede sono state leggermente modificate. Ad esempio, tutti i nomi di tabulazione sono ora in maiuscolo e minuscolo anziché in maiuscolo. Anche alcuni nomi di scheda sono stati modificati, ad esempio, puoi trovare il contenuto della scheda Layout di pagina in Layout.


Ogni comando dovrebbe trovarsi all'incirca nello stesso posto in cui si trovava nelle versioni precedenti di Word. Ciò consente alle persone che hanno familiarità con le versioni precedenti di Word di diventare rapidamente operativi con Word 2016 e Word 2019. Non riesci a trovare qualcosa? Utilizza la funzionalità Dimmi cosa vuoi fare di Microsoft. Ne parleremo più avanti in seguito se non vuoi andare avanti.
Come nascondere il nastro
Quando necessario, puoi nascondere la barra multifunzione in qualsiasi momento premendo il tasto Ctrl + F1 tasti sulla tastiera. Per farlo apparire di nuovo, premere gli stessi due tasti. Questa è una scorciatoia universale tra le applicazioni di Office, quindi ti consigliamo di memorizzarla se lavori anche con app come Excel e PowerPoint.
Esistono diverse impostazioni e modi per modificare il modo in cui la barra multifunzione viene visualizzata per impostazione predefinita. Nella parte in alto a destra dello schermo, vedrai un'icona intitolata 'Opzioni di visualizzazione della barra multifunzione' che apre un menu a discesa con tre diverse opzioni:

- Nascondi automaticamente barra multifunzione: questa opzione nasconde la barra multifunzione stessa, nonché le schede ei comandi in essa contenuti per impostazione predefinita. Quando è selezionato, l'unico modo per visualizzare la barra multifunzione e il suo contenuto è fare clic sulla sezione superiore della schermata di Word.
- Mostra schede: questa opzione mantiene le schede della barra multifunzione ma nasconde tutti i comandi sottostanti. Puoi mostrare i comandi facendo clic su una delle schede, premendo il tasto Ctrl + F1 tasti sulla tastiera o selezionando invece l'opzione Mostra schede e comandi.
- Mostra schede e comandi: con questa opzione, puoi vedere l'intera barra multifunzione con entrambe le schede e i comandi visibili in ogni momento.
Menu File, l'area del backstage

Quando fai clic sul menu File in Word e in altre applicazioni di Office, arriverai all'area che Microsoft chiama 'backstage'. Qui, invece di vedere una scheda con i comandi allineati, ottieni una visualizzazione a pagina intera di informazioni e diverse funzionalità di base per aprire e salvare file, stampa e altre opzioni di condivisione.
Inoltre, puoi utilizzare il menu File per visualizzare le informazioni sul documento corrente. Ciò significa vedere l'ora in cui è stato creato, l'ultima modifica, il proprietario, le dimensioni del file e molto altro ancora. Puoi anche verificare la presenza di problemi di accessibilità, aggiungere la protezione tramite password o, in qualità di proprietario di un file, modificare le autorizzazioni dei tuoi coeditori.
Usa la funzione Dimmi

Sebbene Word sia sempre elogiato per essere user-friendly, ci sono casi in cui potresti aver dimenticato come fare qualcosa o semplicemente non riesci a trovare il comando di cui hai bisogno. Microsoft ha aggiunto il Dimmi cosa vuoi fare barra per aiutare gli utenti ad affrontare questo problema.
La funzione Dimmi è essenzialmente una barra di ricerca che analizza la query di ricerca e mostra i possibili comandi che puoi utilizzare per eseguire qualcosa. Ad esempio, se digiti formatta il mio documento t la funzione restituirà strumenti pertinenti come temi e stili. Allo stesso modo, puoi cercare comandi specifici. Se non sai dove creare le buste, digita semplicemente Busta e la barra Dimmi mostrerà lo strumento corretto.
Questo è senza dubbio un enorme aiuto per i nuovi utenti e un risparmio di tempo per coloro che hanno già esperienza con Word. Smetti di dover sfogliare la barra multifunzione e inizia a utilizzare la comoda ricerca Tell Me. Ricorda anche le query precedenti, accelerando ulteriormente l'uso di comandi frequenti.
cosa fa bonjour sul mio computer
Collaborazione in tempo reale

La collaborazione in tempo reale è stata introdotta in Word nella versione 2016. Consente ai team di lavorare insieme sullo stesso documento contemporaneamente. Le modifiche mostrano a tutti i co-editori come avvengono nella vita reale, consentendoti di collaborare in modo organizzato. Ogni persona che sta attualmente modificando il documento ha un colore univoco assegnato al proprio cursore, consentendo una facile identificazione.
Hai anche la possibilità di comunicare con le persone che modificano il tuo documento. Dopo aver fatto clic sul nome di qualcuno che sta modificando, puoi iniziare a chattare, inviare loro un'e-mail, chiamarlo al telefono o tramite Skype. Ciò consente un modo molto efficace per comunicare e lavorare insieme.
- Mancia: Assicurati sempre di avere una forte connessione a Internet quando collabori con altri su un documento. Se la tua connessione è debole, c'è un'alta probabilità che tu possa sperimentare quello che viene chiamato lag. Non vedrai le modifiche immediatamente in tempo reale e le tue modifiche verranno mostrate anche agli altri più lentamente.
Lavora con i temi per formattare in modo efficace

Sei stanco di formattazione manuale documenti ogni volta che li fai? Puoi semplicemente utilizzare i temi inclusi in Word per trasformare rapidamente interi documenti senza causare una perdita di professionalità o sacrificare l'aspetto. Un tema del documento è un insieme predefinito di scelte di formattazione che includono colori, caratteri diversi per intestazione e corpo del testo, nonché effetti tema per linee e riempimenti.
Le nuove versioni di Word vengono fornite con molti temi installati, tuttavia, puoi sempre creare i tuoi temi, scaricare nuovi temi o modificare un tema già esistente e salvarlo come uno separato. I temi sono accessibili dalla scheda Progettazione.
Aggiungi testo segnaposto

L'uso del testo segnaposto è incredibile quando è necessario riempire rapidamente un documento per mostrare la composizione o il design invece del contenuto. Sebbene tu possa sempre cercare online e provare a trovare testo segnaposto, puoi semplicemente inserire un comando in Word e ottenere automaticamente una quantità personalizzata di testo segnaposto.
Ecco le tre possibili opzioni per l'aggiunta di testo segnaposto in Word:
- Tipo = rand (1,2) per il testo delle informazioni di aiuto. Questi sono veri contenuti scritti dai file della guida di Word, che ti consentono di inserire rapidamente il testo segnaposto in inglese nel tuo documento.
- Digitazione = lorem (1,2) genera parte del testo classico di Lorem Ipsum nel tuo documento. Questo è utile se davvero non vuoi concentrarti sul contenuto e vuoi solo vedere il design o la composizione futura del tuo file.
- Quando tu tipo = rand.old (1,2) , puoi ottenere un testo ripetuto del famoso pangram della volpe marrone veloce.
Puoi personalizzare la quantità di testo inserita nel documento modificando i numeri tra parentesi. Il primo numero corrisponde al numero di paragrafi che desideri, mentre il secondo numero è il numero di frasi generate. Quindi pensaci in questo modo: = lorem (paragrafo, frase). Se digiti = lorem (3,7) creerai 3 paragrafi di testo Lorem Ipsum, contenenti 7 frasi ciascuno.
win 7 non si spegnerà
Leggi comodamente

Abbiamo tutti momenti in cui abbiamo bisogno di leggere un lungo documento e sta diventando difficile sopportarlo. Puoi utilizzare la nuova visualizzazione simile a un libro per vedere una prospettiva diversa di un file e migliorare la tua esperienza di lettura. Scorri le pagine in un'immagine simile a un libro con il dito su un dispositivo abilitato al tocco o il puntatore del mouse e la barra di scorrimento.
Microsoft ha anche eliminato le distrazioni e ripulito la modalità di lettura dal disordine inutile sullo schermo. La visualizzazione affiancata semplifica la scansione e la lettura dei documenti, mentre la barra degli strumenti scompare per una sensazione più semplice, simile a un libro, finché non è necessario utilizzarla di nuovo.
Utili scorciatoie di Word che tutti dovrebbero conoscere
Per terminare questo cheat sheet, abbiamo deciso di includere alcune delle scorciatoie da tastiera di Word più utili che puoi utilizzare per velocizzare il tuo lavoro:
| Comando | Azione |
| Ctrl + Invio | Inserisce un'interruzione di pagina. |
| Ctrl + L | Allinea il testo a sinistra |
| Ctrl + R | Allinea il testo a destra |
| Ctrl + J | Giustifica il tuo testo |
| Ctrl + B | Rendi il testo in grassetto. |
| Ctrl + I | Rendi il testo in corsivo. |
| Alt + F | Vai alla scheda File. |
| Ctrl + U | Sottolinea il testo |
| Alt + H | Vai alla scheda Home |
| Ctrl + E | Allinea il testo al centro |
| Alt + N | Vai alla scheda Inserisci |
| Alt + G | Vai alla scheda Design |
| Ctrl + N | Crea un nuovo documento |
| Ctrl + O | Apri un documento |
| Ctrl + S | Salva un documento |
| Ctrl + Maiusc + D | Doppio testo sottolineato |
FAQ
Puoi doppia sottolineatura in Word?
Sì. Evidenziare il testo per sottolineare due volte e premere Ctrl + Maiusc + D. Per annullare l'azione, usa di nuovo la scorciatoia. Facile!
Come si sottolinea in Word senza testo?
Posiziona il cursore nel punto in cui desideri sottolineare. Quindi premere Ctrl + Maiusc + Barra spaziatrice . Puoi ripetere questo processo per ogni spazio vuoto che desideri inserire nel documento.
Come posso eliminare la doppia sottolineatura in Word?
stampa Ctrl + Maiusc + D per eliminare la doppia sottolineatura nella parola.
come eliminare la cronologia di copia e incolla
Potrebbe piacerti anche:
> Come creare colonne in Microsoft Word