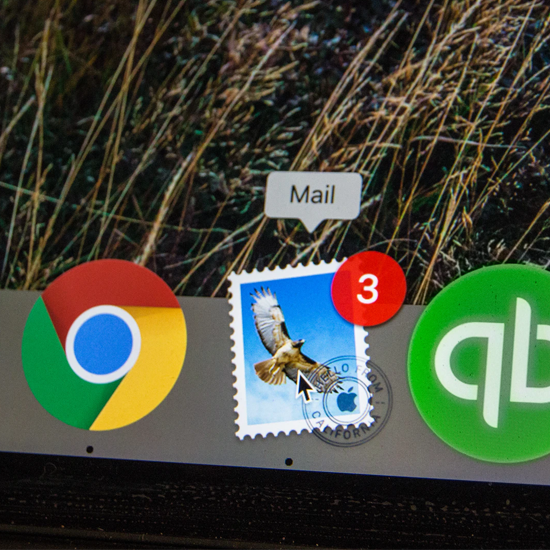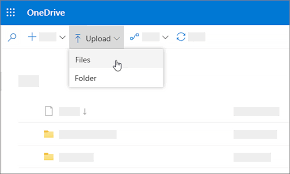Excel è senza dubbio la migliore applicazione quando si tratta di creare e gestire fogli di calcolo. Puoi trovarlo come parte della suite Microsoft Office insieme ad altre app di produttività. Tutti possono trovare un'opzione adatta per accedere a Excel. Gli utenti aziendali e domestici possono pagare in anticipo la licenza del software e mantenerla per sempre, che viene definita licenza perpetua. Se preferisci un servizio in abbonamento, Office 365 offre diversi piani di pagamento adatti sia a privati che ad aziende.
Abbiamo messo insieme questo cheat sheet per aiutarti a iniziare a utilizzare Excel e darti alcuni suggerimenti utili anche prima di acquistare l'applicazione.
Decidere tra licenza perpetua e in abbonamento
Come accennato in precedenza, puoi acquisire Excel tramite due metodi diversi. Tuttavia, entrambe queste versioni offrono diversi pro e contro che sono più adatti a un pubblico contrastante.
La licenza perpetua offre una soluzione molto conveniente, poiché devi effettuare un solo pagamento e possedere il software per sempre. Per questo motivo, Microsoft non offre aggiornamenti in futuro: una volta acquistato Excel, sarai proprietario della versione disponibile in quel momento e ti verrà richiesto di acquistare le versioni future
D'altra parte, l'acquisto di un abbonamento a Office 365 ha i suoi vantaggi. Anche se potrebbe essere più costoso, hai accesso immediato a futuri aggiornamenti e funzionalità aggiuntive e uniche. Se hai bisogno di cose come la condivisione del cloud e la collaborazione simultanea con un team, un abbonamento è sicuramente la strada da percorrere.
ho bisogno di un codice Product Key per Windows 10
Impara a conoscere l'interfaccia della barra multifunzione
La barra multifunzione è stata una parte importante di Excel da diversi anni, poiché è stata introdotta in una versione precedente del software. È stato sviluppato per consentire un lavoro più rapido rispetto alla navigazione in menu, sottomenu, sottomenu e così via complicati e antiquati. Con la barra multifunzione, ottieni una navigazione facile con un'interfaccia principalmente visiva che ti aiuta a raggiungere gli strumenti che conosci e ami più rapidamente.
A differenza delle precedenti edizioni di Excel, la barra multifunzione nelle nuove versioni come Excel 2016 ed Excel 2019 ha un design più piatto per consentire meno disordine sullo schermo. Il design minimalista conferisce a Excel un aspetto moderno ed elegante che lo distingue dalla concorrenza.
È noto che il colore della firma di Excel è verde, tuttavia, puoi sempre cambiare la parte superiore della barra multifunzione in bianco, grigio o nero. Vai semplicemente al file File → Opzioni → Generale menu e guarda sotto Personalizza la tua copia di Microsoft Office per scegliere il tema che preferisci.

Se hai familiarità con le versioni precedenti di Excel, troverai la maggior parte dei comandi e delle funzionalità nelle stesse posizioni, ma anche i nuovi utenti possono individuare rapidamente gli strumenti grazie alle etichette e ai gruppi. Non riesci a trovare qualcosa? Usa Microsoft Dimmi cosa vuoi fare caratteristica. Ne parleremo più avanti in seguito se non vuoi andare avanti.
Se necessario, nascondi il nastro in qualsiasi momento premendo il tasto Ctrl + F1 tasti sulla tastiera. Per farlo apparire di nuovo, premere gli stessi due tasti.
Esistono diverse impostazioni e modi per modificare la modalità di visualizzazione della barra multifunzione. Nella parte in alto a destra dello schermo, vedrai un'icona intitolata 'Opzioni di visualizzazione della barra multifunzione' che apre un menu a discesa con tre diverse opzioni:
- Nascondi automaticamente barra multifunzione: questa opzione nasconde la barra multifunzione stessa, nonché le schede ei comandi in essa contenuti per impostazione predefinita. Quando è selezionato, l'unico modo per visualizzare la barra multifunzione e il suo contenuto è fare clic sulla sezione superiore della schermata di Excel.
- Mostra schede: questa opzione mantiene le schede della barra multifunzione ma nasconde tutti i comandi sottostanti. Puoi mostrare i comandi facendo clic su una delle schede, premendo il tasto Ctrl + F1 tasti sulla tastiera o selezionando invece l'opzione Mostra schede e comandi.
- Mostra schede e comandi: con questa opzione, puoi vedere l'intera barra multifunzione con entrambe le schede e i comandi visibili in ogni momento.
Menu File, l'area del backstage

Quando fai clic sul menu File in Excel, arriverai all'area che Microsoft chiama 'backstage'. Qui, invece di vedere una scheda con i comandi, ottieni una visualizzazione a pagina intera delle funzionalità di base come l'apertura o il salvataggio di file, nonché la stampa e la condivisione. I sottomenu in File si concentrano sull'esportazione del lavoro, poiché è possibile salvare in locale, utilizzare servizi basati su cloud a cui si è connessi (come SharePoint e OneDrive), condividere tramite e-mail e persino stampare il proprio lavoro direttamente da Excel.
Inoltre, puoi utilizzare il menu File per visualizzare le informazioni sulla tua cartella di lavoro corrente. Ciò significa vedere l'ora in cui è stato creato, l'ultima modifica, il proprietario, le dimensioni del file e molto altro ancora. Puoi anche verificare la presenza di problemi di accessibilità, aggiungere la protezione tramite password o, in qualità di proprietario, modificare le autorizzazioni dei tuoi coeditori.
Dimmi cosa vuoi fare

È facile dire che Excel non è una delle applicazioni più adatte ai principianti disponibili, tuttavia, Microsoft ha apportato una modifica che aiuta in questo. A causa dell'enorme quantità di caratteristiche e capacità di Excel, può diventare difficile utilizzare Excel nella sua massima estensione senza spendere molto tempo per l'apprendimento e la memorizzazione degli strumenti.
Ad esempio, supponiamo che tu abbia un insieme di dati e desideri visualizzarlo in un grafico a torta. Digita crea grafico a torta e un menu mostrerà diversi risultati. In questo esempio, fare clic direttamente sul primo risultato consente di inserire un grafico a torta senza dover navigare nella barra multifunzione e trovare l'opzione lì.
Anche altri risultati potrebbero tornare utili e suggerire possibili soluzioni al tuo problema. Con ogni attività che digiti, hai sempre un link per ottenere aiuto sull'argomento o utilizzare il Ricerca intelligente funzione per la ricerca in linea.
In conclusione, la funzione Tell Me ti consente di eseguire attività più rapidamente e cercare soluzioni direttamente in Excel. Anche se ti consideri un veterano del software, puoi continuare a trovare modi per velocizzare il tuo lavoro. Tell Me ricorda le attività che hai cercato in precedenza, consentendo una raggiungibilità ancora migliore in futuro.
Cerca in linea con Smart Lookup

cosa causa un conflitto di indirizzi IP?
Questa nuova funzione offre un modo facilmente accessibile per cercare informazioni online. Fai semplicemente clic con il pulsante destro del mouse su una cella contenente alcune parole e seleziona Ricerca intelligente dal menu di scelta rapida. Si aprirà un riquadro sul lato di Excel, dove il motore di ricerca Microsoft Bing esegue una ricerca web delle parole nella cella selezionata.
- Nota: potrebbe essere necessario abilitare i servizi intelligenti di Microsoft per avere accesso a Smart Lookup. Ciò significa che i termini di ricerca e alcuni contenuti dei fogli di calcolo e dei documenti verranno raccolti da Microsoft per fornire materiale didattico a questi servizi. Se preferisci non correre rischi quando si tratta di privacy, dovresti riconsiderare se vale la pena cercare online direttamente da Excel.
Vedrai definizioni, voci di Wikipedia correlate e altri risultati utili da Internet. Facendo clic su uno qualsiasi dei risultati, è possibile esplorare ulteriormente le pagine Web e raccogliere personalmente ulteriori informazioni.
Sebbene Smart Lookup non sia perfetto per query specifiche come la ricerca del tasso di inflazione in Germania durante il 2016, puoi sicuramente trarne vantaggio quando devi definire una parola o capire un termine.
Usa i grafici per visualizzare i tuoi dati
Potresti avere un set di dati potente e informativo, tuttavia, può diventare rapidamente difficile da capire quando si tratta di presentare a un pubblico o aggiungere sempre più informazioni. La creazione di grafici ti consente di visualizzare visivamente parti del tuo foglio di lavoro, il che migliora i tuoi fogli di lavoro rendendo le informazioni più complete. Ciò consente di identificare le tendenze dei dati, i modelli e analizzare rapidamente le cose con un colpo d'occhio.
Quando si crea un grafico, è necessario selezionare prima i dati che si desidera visualizzare. Puoi farlo facendo clic su una cella, quindi tenendo premuti i tasti Maiusc o Alt per selezionare rispettivamente un gruppo di dati o altre singole celle. Dopo aver selezionato ogni cella di cui hai bisogno, fai clic sulla scheda Inserisci dalla barra multifunzione e scegli lo stile del grafico adatto alle tue informazioni.

Nella versione 2019 di Excel, puoi trovare oltre 15 diversi grafici e molte opzioni di tipi di grafico per personalizzare l'aspetto dei tuoi documenti. Puoi anche modificare i colori, il carattere e lo stile dei tuoi grafici.
Scorciatoie di Excel utili
Excel ottiene sempre il merito che si merita per aver fornito una vasta gamma di funzionalità e capacità ai propri utenti. Per diventare veramente un esperto in Excel, devi conoscere le scorciatoie da tastiera che puoi utilizzare per velocizzare ulteriormente il tuo lavoro e risparmiarti di dover guardare attraverso menu infiniti ed eseguire clic non necessari.
Ecco alcuni dei migliori, i più utilizzati Scorciatoie di Excel devi sapere per far salire di livello il tuo gioco Excel in questo momento:
Seleziona un'intera colonna o riga
Per selezionare un'intera colonna, è sufficiente fare clic su una cella in quella colonna e premere il tasto Ctrl + Spazio combinazione. Puoi fare lo stesso con un'intera riga premendo invece Maiusc + Spazio.
Inizia una nuova riga nella stessa cella
Una delle cose più noiose da fare in Excel è creare una nuova riga all'interno della stessa cella, poiché dovresti naturalmente digitare il testo in un'applicazione separata come Word o Blocco note e copiarlo e incollarlo in Excel. È possibile evitare questa procedura utilizzando il file ALT + INVIO scorciatoia durante la digitazione per iniziare una nuova riga.
Inserisci ora e data correnti
È possibile inserire l'ora corrente nel foglio di calcolo premendo il tasto Ctrl + Maiusc + due punti chiavi. Per fare lo stesso con la data corrente, premere Ctrl + due punti solo.
Nascondi una colonna o una riga
Ci sono casi in cui desideri confrontare i dati tra una riga o una colonna, ma ce n'è un'altra al centro. Puoi nascondere temporaneamente una colonna selezionando una cella al suo interno e premendo Ctrl + 0 e fai lo stesso con una riga premendo Ctrl + 9 anziché.
passa da Windows 10 Home a Pro gratuitamente
Mostra o nascondi le formule
Puoi ottenere una rapida panoramica di tutte le formule che hai utilizzato in un foglio di lavoro premendo il tasto Ctrl + ~ tasti sulla tastiera. Quando si preme la stessa combinazione di tasti di scelta rapida, è possibile nascondere anche le formule. Inoltre, puoi controllare il nostro Guida al confronto di Excel qui .
Potrebbe piacerti anche:
> Come bloccare una riga o una colonna in Excel per Mac