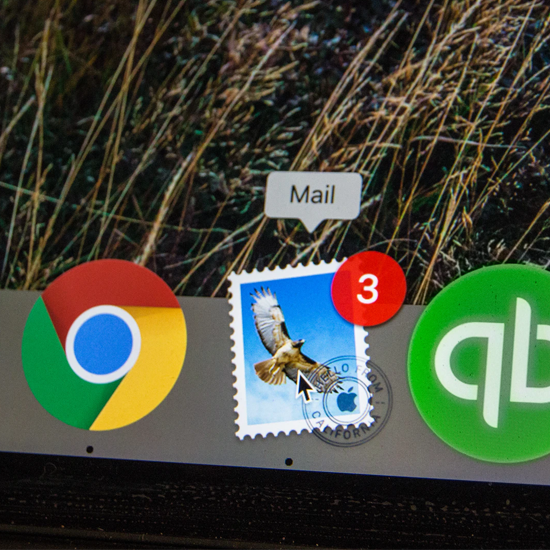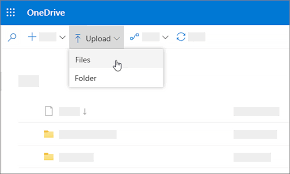Quando si utilizza Microsoft Outlook, è possibile organizzare facilmente i contatti, le e-mail, le note e gli elementi del calendario in base all'oggetto e alla categoria in cui si desidera che rientrino. Outlook ti consente di creare le tue categorie uniche come finanze, personale, affari , ecc. Con Outlook, sei in grado di rimanere aggiornato e organizzato in ogni aspetto della tua vita.
Come assegnare una categoria a un'e-mail:
- Innanzitutto, fai clic con il pulsante destro del mouse sul messaggio che desideri classificare
- Un elenco di opzioni lo farà appaiono> scegli categorizza
- Crea o seleziona un file categoria per inserire la tua email
- Promemoria: Puoi inserire un articolo in più di una categoria
In un primo momento, il categorie su Outlook sono denominati con colori generici, visualizzati nella vista tabella come la posta in arrivo. Ciò ti consente di personalizzare tutte le tue categorie sugli elementi di Outlook. Ad esempio, potresti avere un lavoro email blu, amico e famiglia email verdi, eventi sociali rossi , e così via. Assegnando a ciascuna categoria un nome e un colore diversi, è facile organizzare e identificare tutte le informazioni che hai.
Come creare categorie di colori:
- Scegliere Home> Classifica> Tutte le categorie
- Selezionare Categoria colore e quindi seleziona rinomina
- Scegli un adatto titolo per la categoria selezionata
- Se desideri modificare il colore di una determinata categoria, fai clic sul menu a discesa dei colori
- Quando hai finito Categorie di colore , Selezionare ok
Ci sono molti elementi utili diMicrosoft Outlook. Non solo puoi classificare tutte le tue informazioni importanti, ma puoi anche impostare promemoria e contrassegnare determinati eventi, note e qualsiasi altra cosa di cui potresti aver bisogno. Outlook lo farà anche invia automaticamente pop-up di questi promemoria sul tuo calendario per farti sapere quando il tuo evento programmato sta arrivando.
Come impostare un promemoria per i messaggi:
- Vai al tuo elenco dei messaggi
- Seleziona il messaggio di cui desideri ricevere il promemoria
- Vai alla barra degli strumenti in alto e fai clic Completa> Aggiungi promemoria
- Puoi personalizzare il tuo promemoria con il ora, data e descrizione
- Quando hai finito, seleziona ok
- Un icona di allarme apparirà sul messaggio - questo ti sta dicendo che il promemoria è stato impostato
- Se è necessario modificare l'ora del promemoria, fare clic su Completa> Promemoria, modifica l'ora , fare clic ok
Come impostare un promemoria per le attività:
- Vai in fondo allo schermo e scegli Compiti
- Clic Home> Elenco cose da fare per visualizzare le attività
- Seleziona un compito sulla lista
- Se desideri aggiungere un promemoria dell'attività: scegli l'attività e un intervallo di tempo per rispettare la scadenza nel Gruppo di follow-up
- Se desideri rimuovere un promemoria di un'attività: Vai al gruppo Gestisci attività e seleziona Rimuovere dalla lista
Come mostrare promemoria su altri programmi e app
- Clic File> Opzioni> Avanzate
- Nel Scatola promemoria, controllare la sezione contrassegnata Mostra promemoria in cima ad altre finestre
- stampa ok
Come ignorare i promemoria da eventi passati:
- Scegliere File> Opzioni> Avanzate
- Nel Sezione promemoria, clic Ignora automaticamente promemoria per eventi passati
Come impostare un flag di follow-up:
- Seleziona il messaggio email che desideri segnalare
- Seleziona il icona della bandiera
- Allora la bandiera lo farà diventa rosso e a Azione supplementare il messaggio dovrebbe apparire nell'intestazione
Nota: Bandiere di follow-up può essere utilizzato solo su elementi utilizzabili
Come creare flag in Outlook
- Fare clic con il pulsante destro del mouse su messaggio email tu vuoi rimuovere la bandiera
- Scegliere Completa> Segna come completato

- Il Azione supplementare la bandiera si trasformerà in un segno di spunta verde e verrà rimossa dal file Bar da fare
Come visualizzare tutti i flag di follow-up:
- Fare clic su Visualizza> Barra da fare> Attività
- Il Barra da fare si apre consentendo di visualizzare tutti i flag
Come trovare un elemento d'azione:
- Seprospettivatrova un elemento che assomiglia a un elemento di azione, la scheda Elementi utilizzabili verrà visualizzata nel riquadro di lettura
- Scegli il Elementi di azione menu a discesa per leggere quell'elemento azione
- Se desideri impostare un file Flag di follow-up per ricordarti quell'elemento, seleziona Azione supplementare
- Quando hai finito, contrassegna l'elemento come Completare
Se stai cercando una società di software di cui ti puoi fidare per la sua integrità e le pratiche commerciali oneste, non cercare oltre . Siamo un Microsoft Certified Partner e un'azienda accreditata BBB che si preoccupa di offrire ai nostri clienti un'esperienza affidabile e soddisfacente sui prodotti software di cui hanno bisogno. Saremo con te prima, durante e dopo tutti i saldi.
Questa è la nostra garanzia di conservazione del software a 360 gradi. Allora, cosa stai aspettando? Chiamaci oggi al +1877315 1713 o invia un'e-mail a sales@softwarekeep.com. Inoltre, puoi contattarci tramite Live Chat.