Il raggruppamento dei fogli di lavoro consente di ottenere più funzionalità da Excel. Stai essenzialmente collegando due fogli in uno, rendendo più facile fare riferimento e estrarre i dati tra i fogli. Puoi anche eseguire attività su più fogli di lavoro contemporaneamente, consentendoti di essere più efficiente con il tuo tempo. Questa abilità migliora essenzialmente la produttività di Excel.

Cosa succede quando due o più fogli di lavoro di Excel sono in un gruppo? È abbastanza semplice. In un gruppo, le modifiche apportate a un foglio di lavoro vengono apportate a tutti gli altri fogli di lavoro nella stessa posizione. Funziona meglio se i fogli di lavoro hanno già strutture dati identiche.
come modificare le finestre di frequenza del mouse 10
Quindi, iniziamo con l'apprendimento di tutti i dettagli dei gruppi di fogli di lavoro di Microsoft Excel.
Raggruppa i fogli di lavoro selezionati
Le guide seguenti evidenziano il processo di creazione di gruppi dai fogli di lavoro selezionati. In questo modo, altri fogli di lavoro possono rimanere indipendenti e non avere le modifiche replicate quando si modifica un altro foglio di lavoro.
Come raggruppare 2 o più fogli di lavoro in Excel
Di seguito sono riportate le istruzioni per raggruppare i fogli in Excel per Windows. In questo esempio abbiamo utilizzato Excel 2019: i passaggi sono identici in tutte le versioni precedenti.
- Apri la cartella di lavoro con cui vuoi lavorare, contenente i fogli di lavoro che vuoi raggruppare.
- Premere e tenere premuto il Ctrl chiave, quindi fare clic su ciascuna delle schede del foglio di lavoro che si desidera raggruppare.

- In alternativa, fai clic sulla prima scheda del foglio di lavoro che desideri raggruppare, tieni premuto il tasto Spostare chiave, quindi fare clic sull'ultima scheda del foglio di lavoro per raggruppare fogli di lavoro consecutivi.

- Ora, apporta qualsiasi modifica a uno dei fogli di lavoro nel gruppo. Dovresti notare che questa modifica si verifica in tutti i fogli di lavoro, anche se ne hai modificato solo uno. Questo è il potere dei gruppi in Excel.
Tieni presente che devi separare i tuoi fogli di lavoro per disabilitare la funzione di gruppo. Per fare ciò, segui le nostre guide di seguito.
Come raggruppare fogli di lavoro in Excel per Mac
Il processo di raggruppamento per Excel su macOS è quasi identico ad altre piattaforme. È un modo semplice e rapido per aumentare la tua efficienza se lavori con più fogli in una cartella di lavoro. Vediamo come raggruppare fogli di lavoro in Excel per Mac.
- Apri la cartella di lavoro con cui vuoi lavorare, contenente i fogli di lavoro che vuoi raggruppare.
- Premere e tenere premuto il ⌘ (comando), quindi fare clic su ciascuna delle schede del foglio di lavoro che si desidera raggruppare.
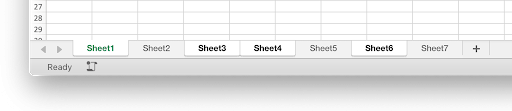
- In alternativa, fai clic sulla prima scheda del foglio di lavoro che desideri raggruppare, tieni premuto il tasto Spostare chiave, quindi fare clic sull'ultima scheda del foglio di lavoro per raggruppare fogli di lavoro consecutivi.
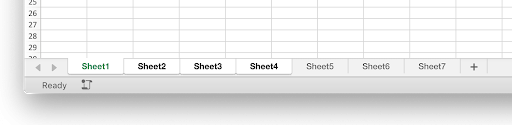
- Ora, apporta qualsiasi modifica a uno dei fogli di lavoro nel gruppo. Dovresti notare che questa modifica si verifica in tutti i fogli di lavoro, anche se ne hai modificato solo uno.
Tieni presente che devi separare i tuoi fogli di lavoro per disabilitare la funzione di gruppo. Per fare ciò, segui le nostre guide di seguito.
Come separare i fogli di lavoro in Excel
Se non desideri più utilizzare la funzionalità di gruppo, puoi facilmente separare i fogli di lavoro selezionati con i metodi seguenti. Non preoccuparti: puoi sempre raggrupparli in futuro!
- Tenere il Ctrl tasto sulla tastiera.
- Clic su uno qualsiasi dei fogli di lavoro del tuo gruppo che desideri separare. Ciò ti consente di rimuovere singoli fogli di lavoro, ma di mantenere intatto il resto del gruppo.
Continua a leggere per scoprire come raggruppare e separare tutti i fogli di lavoro contemporaneamente in Excel.
Raggruppa tutti i fogli di lavoro
Se non vuoi perdere tempo selezionando individualmente ogni foglio di lavoro, c'è un metodo per raggruppare (e separare) rapidamente tutti i fogli di lavoro in una cartella di lavoro. Ciò rende il flusso di lavoro più efficiente se è necessario modificare tutti i fogli, rimuovere qualcosa da tutti i fogli o aggiungere qualcosa a tutti i fogli.
Come raggruppare tutti i fogli di lavoro in Excel
- Apri la cartella di lavoro con cui vuoi lavorare, contenente i fogli di lavoro che vuoi raggruppare.
- Fare clic con il pulsante destro del mouse su uno qualsiasi dei fogli già esistenti, quindi scegli Seleziona Tutti i fogli dal menu contestuale.
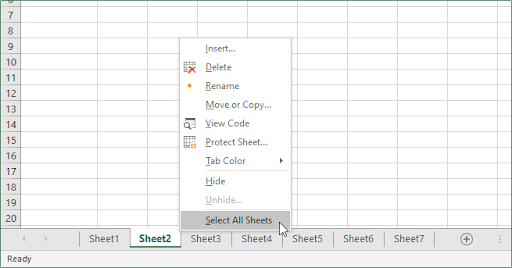
- Dovresti vedere che tutti i fogli sono stati selezionati istantaneamente, trasformandoli in un gruppo.
Nota : Tieni presente che non potrai sfogliare i tuoi fogli mentre sono tutti in un gruppo. In questo modo li separerai immediatamente e dovrai ripetere i passaggi precedenti per ricreare il gruppo.
Come separare tutti i fogli di lavoro in Excel
- Fare clic con il pulsante destro del mouse su qualsiasi foglio che è attualmente in un gruppo. Può essere un gruppo selezionato individualmente o un gruppo composto da tutti i fogli di lavoro nel documento.
- Selezionare Separa fogli dal menu contestuale.
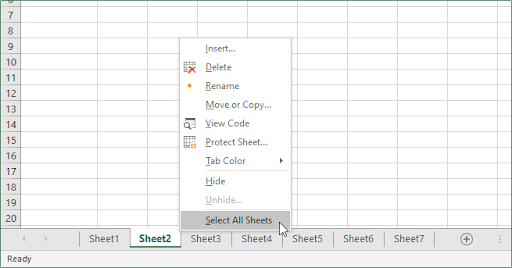
- Tutti i gruppi dovrebbero essere disabilitati ora.
In alternativa, puoi separare tutti i fogli di lavoro facendo clic su qualsiasi scheda del foglio di lavoro al di fuori del gruppo. Funziona solo se è presente un foglio di lavoro al di fuori del gruppo!
Pensieri finali
Se hai bisogno di ulteriore aiuto con Excel, non esitare a contattare il nostro team di assistenza clienti, disponibile 24 ore su 24, 7 giorni su 7 per aiutarti. Torna a noi per articoli più informativi tutti relativi alla produttività e alla tecnologia moderna!
come eliminare una pagina in Word su mac
Vuoi ricevere promozioni, offerte e sconti per ottenere i nostri prodotti al miglior prezzo? Non dimenticare di iscriverti alla nostra newsletter inserendo il tuo indirizzo email qui sotto! Ricevi le ultime notizie sulla tecnologia nella tua casella di posta e leggi per primo i nostri suggerimenti per diventare più produttivo.
Potrebbe piacerti anche
» Come dividere la colonna in Excel
» Come aggiungere e rimuovere gli zeri iniziali in Excel
» 14 trucchi di Excel che impressioneranno il tuo capo


