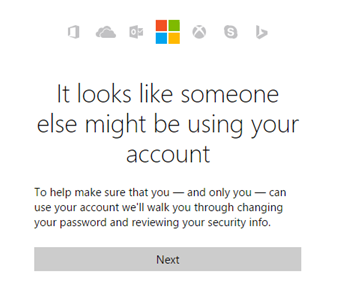Una casella di posta ingombra è una cattiva notizia. Non è solo difficile trovare email importanti, ma progressivamente avrai sempre meno motivazione ad aprire l'app Mail ogni giorno. Cosa puoi fare per evitare confusione tra i tuoi messaggi? Ottimizza semplicemente la tua casella di posta Outlook utilizzando i 5 semplici passaggi riportati di seguito.

Se ti sei mai sentito a disagio guardando le email in arrivo, questo articolo è per te. Smetti di lasciare che le email si accumulino e ti invadano con le notifiche semplicemente ottimizzando la tua casella di posta. Non devi monitorare costantemente la tua posta e passare ore e ore a cercare di cancellare tutto. Basta dare un'occhiata a questi 5 semplici passaggi in Outlook per Microsoft 365 e avere tutto risolto per te.
Nota : La maggior parte di queste funzionalità si applica a Outlook per Microsoft 365 / Office 365. Tuttavia, alcune di esse sono disponibili anche tramite il servizio di posta elettronica di Microsoft, Outlook.com.
Ottimizza la tua posta in arrivo di Outlook in 5 semplici passaggi
Vediamo come puoi diventare un professionista di Outlook nell'organizzazione della tua posta e ottenere finalmente quella casella di posta senza notifiche che hai sempre sognato.
1. Pulisci eliminando i messaggi di posta elettronica duplicati
Sapevi che Outlook ha uno strumento automatico per eliminare le email duplicate? Ora fallo tu. Usa questa funzione per ridurre rapidamente il numero di e-mail che devi leggere ogni giorno con pochi clic.
- Apri la posta in arrivo che desideri cancellare. Assicurati di rimanere sul valore predefinito Casa scheda: puoi controllare quale scheda ti trovi guardando l'interfaccia dell'intestazione della barra multifunzione.
- Espandi il file Ripulire menu a discesa, quindi scegli uno dei due Pulisci cartella o Conversazione pulita , a seconda delle tue esigenze.

- Apparirà un messaggio sullo schermo. Conferma di voler cancellare la conversazione o la cartella e guarda come diminuisce il numero di e-mail non lette nella tua posta in arrivo.
L'aspetto positivo della funzione di pulizia è il fatto che tutti gli elementi eliminati possono essere recuperati per un certo periodo di tempo. Li puoi trovare nel file Elementi eliminati cartella sul lato della finestra di Outlook.
2. Crea cartelle per le tue email
Avere ogni singola posta in arrivo in una cartella potrebbe creare confusione. Certo, lo spam di solito viene classificato nella categoria posta indesiderata, ma tutto il resto dipende da te. Personalmente consiglio di impostare alcune cartelle essenziali e di ordinare la posta in arrivo ogni giorno.
Seguendo il Finire di fare le cose ® o GTD ® metodologia di organizzazione delle attività, puoi facilmente migliorare la produttività con Outlook. Innanzitutto, dovresti creare tre diverse cartelle:
- Posta in arrivo (predefinita) - Lascia le email importanti nella tua casella di posta predefinita. Questi dovrebbero essere messaggi a cui puoi rispondere immediatamente o a cui devi prestare attenzione con urgenza.
- Fare - Trascina le email non urgenti in questa cartella. Puoi mantenere la tua casella di posta pulita e occuparti di questi messaggi più tardi durante il giorno.
- Azione supplementare - Sposta le email in questa cartella che hai messo in attesa, come le risposte che stai aspettando o le attività che hai posticipato.
- Promemoria - Alcune email non richiedono di rispondere affatto. Tienili in una cartella separata in modo da poter sempre guardare indietro e trovarli con facilità.
Nota : Per creare nuove cartelle, fai semplicemente clic sulla cartella della posta in arrivo e seleziona Nuova cartella. Qui, digita il nome e premi Invio.
Dovresti iniziare ogni giorno ordinando le tue e-mail in queste categorie, quindi programmare un momento per occuparti della cartella Da fare in un secondo momento. Assicurati di essere coerente con questo! Puoi continuare a ordinare le email che ricevi durante il giorno.
Se necessario, non aver paura di creare più cartelle, questo metodo dovrebbe essere personalizzato per te e solo per te.
3. Utilizzare la visualizzazione Attività
Sapevi che puoi creare attività dalle e-mail? Ogni volta che ricevi un messaggio che desideri convertire in un'attività, trascinalo semplicemente sull'icona dell'elenco delle attività di Outlook per visualizzare la procedura guidata di configurazione dell'attività. Qui puoi dare alla tua attività un nome, una descrizione e persino impostare un promemoria.

Se imposti un promemoria, le attività verranno visualizzate in modo simile a un promemoria di riunione all'ora specificata. Ciò ti consente di rimanere organizzato e creare attività con facilità, direttamente dalle tue e-mail in arrivo.
4. Impostare le regole per ordinare automaticamente la posta in arrivo

Le regole consentono di spostare, contrassegnare e rispondere automaticamente ai messaggi di posta elettronica, semplificando notevolmente il funzionamento di Outlook. Puoi utilizzare le regole per riprodurre suoni, spostare messaggi nelle cartelle o visualizzare automaticamente anche gli avvisi di nuovi elementi.
Personalmente trovo la regola più utile la possibilità di spostare un elemento da un certo mittente o con determinate parole chiave nell'oggetto ad un'altra cartella. Ciò significa che se vengono soddisfatti determinati criteri, un'e-mail verrà spostata nella casella di posta specificata senza che tu debba toccarla.
Ecco una guida di base su come impostare una regola in Outlook.
- Fare clic con il pulsante destro del mouse su un messaggio nella posta in arrivo o in un'altra cartella di posta elettronica e selezionare Regole .
- Seleziona una delle opzioni. Per visualizzare più opzioni, selezionare Crea regola .
- Nel Crea regola finestra di dialogo, selezionare una o più delle prime tre caselle di controllo.
- Nel Fai quanto segue sezione, se desideri che la regola sposti un messaggio in una cartella, seleziona il file Sposta l'elemento nella cartella scatola.
- Seleziona la cartella di destinazione dal file Seleziona cartella dialogo che si apre, quindi fare clic su ok .
- Clic ok ancora una volta per salvare la tua regola.
5. Approfitta delle categorie
La codifica a colori delle tue e-mail ti aiuterà a identificare e raggruppare facilmente gli elementi associati in Outlook. È possibile scegliere da un insieme di categorie predefinite o crearne di proprie, quindi assegnare le categorie alle proprie e-mail di Outlook.
Per assegnare una categoria di colore dal riquadro di lettura o da un messaggio aperto, selezionare Classificare dal Tag gruppo sulla barra multifunzione e selezionare una categoria dall'elenco.
Pensieri finali
Se stai cercando di leggere altri articoli relativi alla tecnologia moderna, valuta la possibilità di iscriverti alla nostra newsletter. Pubblichiamo regolarmente tutorial, articoli di notizie e guide per aiutarti nella tua vita tecnologica quotidiana.