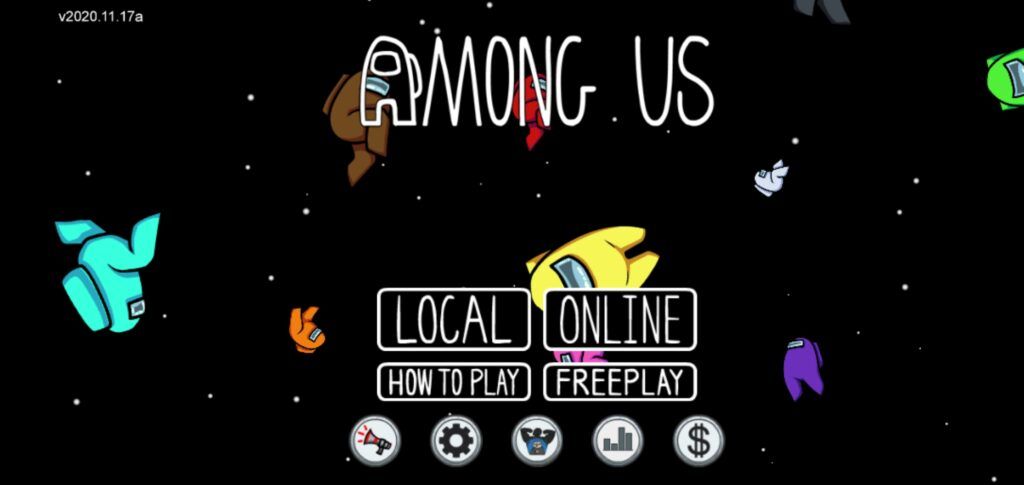Di tanto in tanto potrebbe essere necessario acquisire un'acquisizione del desktop. Se desideri condividere frammenti della tua vita digitale, normalmente utilizzerai la funzione Stampa schermo in Windows 10. Tuttavia, molti utenti hanno problemi con questa funzione in quanto non sempre sembra funzionare. Ciò crea complicazioni poiché non puoi creare o condividere screenshot con altri.

Questo articolo approfondisce cosa puoi fare per correggere la funzione Print Screen in Windows 10. Ripristina la tua capacità di catturare momenti sullo schermo e condividerli con chiunque online. Ma prima, come fai accendere / spegnere la schermata di stampa su Windows 10?
Come abilitare il tasto Print Screen per avviare Screen Snipping in Windows 10
- stampa Tasto finestra + U , aprire Facilità di accesso.
- Nel riquadro sinistro, scorri verso il basso fino a Parola chiave e cliccaci sopra.
- A destra, scorri verso il basso fino a Print Screen Shortcu sezione t e Accendilo come mostrato di seguito.

Soluzione 1. Arrestare i programmi in background
Esistono diverse applicazioni che possono interferire con la funzione Print Screen su Windows 10. Ad esempio, gli utenti hanno notato che gli editor di immagini come Movavi sono in grado di causare conflitti con l'acquisizione di Windows 10. Per essere in grado di impedire che ciò accada, è necessario uscire da qualsiasi applicazione che potrebbe causare conflitti come questo.
quale delle seguenti due suite per ufficio è più strettamente correlata tra loro? (seleziona due opzioni.)
Il modo più semplice per verificare se un'applicazione o un servizio è diventato canaglia e interferisce con il tasto Print Screen è avviare il computer in modalità provvisoria.
La modalità provvisoria consente al computer di avviarsi con nient'altro che i componenti di Windows 10 necessari. In questo modo, potresti essere in grado di identificare che un'app di terze parti ha causato l'errore Print Screen.
- Tenere il Windows + R tasti sulla tastiera per avviare Esegui. Digitare msconfig e fare clic sul pulsante OK.

- Utilizzando il menu in alto, passare a Stivale tab.
- Sotto Opzioni di avvio , dai un'occhiata Avvio sicuro . Assicurati di mantenerlo sull'impostazione Minima predefinita, quindi fai clic su ok pulsante.

- Riavvia il tuo computer e consentirgli di avviarsi completamente in modalità provvisoria. Ciò interromperà l'esecuzione di tutte le applicazioni di terze parti.
- Controlla se il tuo tasto Print Screen funziona. Puoi immediatamente vedere se il metodo ha avuto successo controllando se un nuovo screenshot è stato aggiunto al file C: Users utente Pictures Screenshots cartella.
- Ripeti i primi 2 passaggi, ma questa volta è necessario deseleziona Avvio sicuro . Al termine, fai clic su OK.

- Riavvia il computer e controlla quale applicazione sta causando il conflitto.
Controlla se il tuo tasto Print Screen funziona. Puoi immediatamente vedere se il metodo ha avuto successo controllando se un nuovo screenshot è stato aggiunto al file C: Users utente Pictures Screenshots cartella. Se hai ancora problemi ad acquisire lo schermo dopo aver eseguito questa operazione, prova una soluzione diversa di seguito.
Soluzione 2. Controlla se stai utilizzando Print Screen correttamente
Su alcuni dispositivi, potrebbe essere necessario premere un tasto aggiuntivo durante l'acquisizione dello schermo. Questa chiave è il file Tasto funzione (Fn) , di solito situato vicino alla chiave di Windows. Prova a premere il pulsante Fn e Stampa schermo contemporaneamente i tasti per vedere se uno screenshot è stato acquisito con successo con questa scorciatoia.

come si riduce la luminosità su un laptop
Puoi anche provare il file Fn + Tasto Windows + Stampa schermo combinazione.
Controlla se il tuo tasto Print Screen funziona quando usi questa combinazione di tasti. Puoi immediatamente vedere se il metodo ha avuto successo controllando se un nuovo screenshot è stato aggiunto al file C: Users utente Pictures Screenshots cartella.
dove sono gli screenshot salvati in Steam
Soluzione 3. Aggiorna i driver della tastiera
Proprio come il tuo sistema stesso, anche i tuoi driver possono diventare obsoleti. È possibile che sia successo qualcosa ai driver della tua tastiera corrente, che può essere risolto con un rapido aggiornamento.
- premi il Windows + X tasti sulla tastiera e fare clic su Gestore dispositivi opzione dal menu.

- Espandi il file Tastiere facendo clic sulla frecciaVicino a esso.
- Fare clic con il tasto destro sopra Tastiera PS / 2 standard e scegli Aggiorna driver .
- Selezionare Cerca automaticamente il software del driver aggiornato per consentire a Windows 10 di cercare il driver più recente sul tuo computer locale o online, quindi segui le istruzioni sullo schermo.
Controlla se il tuo tasto Print Screen funziona. Puoi immediatamente vedere se il metodo ha avuto successo controllando se un nuovo screenshot è stato aggiunto al file C: Users utente Pictures Screenshots cartella.
Soluzione 4. Eseguire la risoluzione dei problemi hardware per la tastiera
Windows 10 viene fornito con una varietà di strumenti per la risoluzione dei problemi incorporati che mirano a risolvere automaticamente i problemi sul tuo computer. Ciò rende le soluzioni più accessibili agli utenti e offre vantaggi a Microsoft in quanto non devono assistere i singoli utenti tramite telefono o e-mail.
Gli utenti hanno riscontrato che lo strumento di risoluzione dei problemi hardware è in grado di affrontare e risolvere i problemi relativi alla funzione Print Screen non funzionante. I passaggi successivi descrivono come raggiungere ed eseguire questo strumento per la risoluzione dei problemi.
- Avvia il file impostazioni applicazione utilizzando il Windows + I scorciatoia da tastiera.
- Clicca sul Aggiornamento e sicurezza piastrella.

- Dal menu sul lato sinistro della finestra, scegli Risolvi i problemi .

- Scorri verso il basso fino a visualizzare il file Tastiera opzione. Fare clic su di esso, quindi fare semplicemente clic su Esegui lo strumento di risoluzione dei problemi e attendere che vengano rilevati eventuali problemi.
Controlla se il tuo tasto Print Screen funziona. Puoi immediatamente vedere se il metodo ha avuto successo controllando se un nuovo screenshot è stato aggiunto al file C: Users utente Pictures Screenshots cartella.
Soluzione 5. Aggiorna Windows 10 alla versione più recente

Se nessuno dei metodi sopra sembra funzionare, l'ultima cosa che puoi provare è semplicemente l'aggiornamento alla versione più recente di Windows 10. Questo può correggere bug, offrirti nuove funzionalità, correggere falle di sicurezza e molto altro ancora.
HEcco come aggiornare Windows 10.
- Clicca sul Menu iniziale e scegli impostazioni . In alternativa, usa il file Windows + I scorciatoia da tastiera per un accesso più rapido.
- Clicca sul Aggiornamento e sicurezza piastrella.
- Assicurati di rimanere sul valore predefinito aggiornamento Windows tab.
- Clicca sul Controlla gli aggiornamenti pulsante.
- Se viene trovato un aggiornamento, fare clic su Installare e attendi che Windows 10 scarichi e applichi l'aggiornamento.
Controlla se il tuo tasto Print Screen funziona. Puoi immediatamente vedere se il metodo ha avuto successo controllando se un nuovo screenshot è stato aggiunto al file C: Users utente Pictures Screenshots cartella.
Soluzione 6. Trova un modo alternativo per acquisire lo schermo
Esistono molte applicazioni che ti consentono di acquisire lo schermo anche se la chiave predefinita non sembra funzionare. Ecco la nostra selezione delle migliori applicazioni gratuite che puoi utilizzare per acquisire lo schermo su Windows 10:
Esplora file di Windows 10 non risponde
Ci auguriamo che questo articolo sia stato in grado di aiutarti a correggere la funzione Print Screen che non funziona su Windows 10.
Prossima lettura:
> Come risolvere la funzionalità Microsoft Print to PDF non funzionante
Potrebbe piacerti anche:
Windows 10 aggiornamento dell'anniversario non possiamo accedere al tuo account