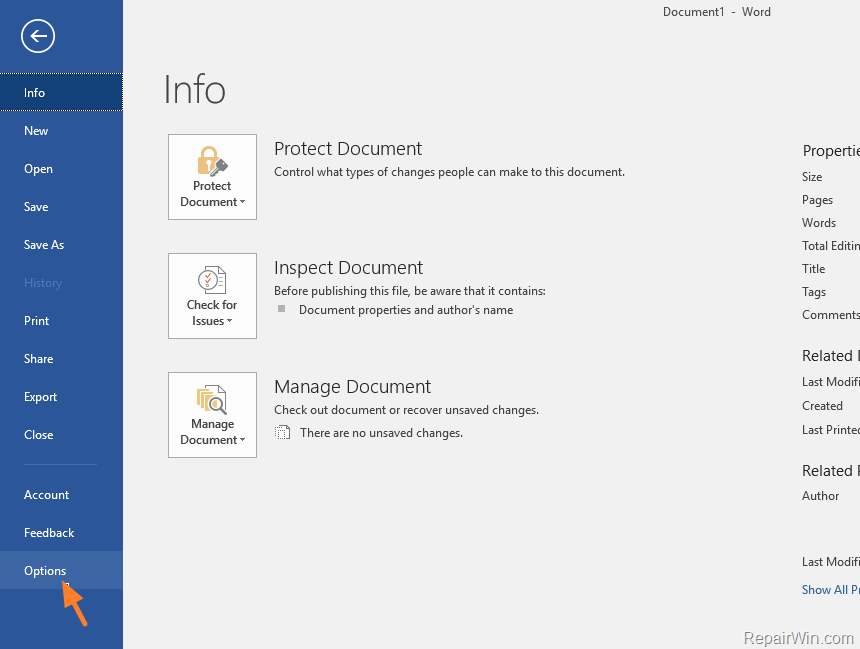Fare uno screenshot dello schermo del tuo computer non è mai stato così facile. Con Windows 10, Microsoft ha introdotto una funzionalità chiamata Snip & Sketch per catturare facilmente lo schermo e modificarlo in base alle tue esigenze. Sia che tu voglia mostrare qualcosa online o devi catturare un errore, Snip & Sketch è la strada da percorrere.

come capire il mio dpi
Sebbene gli screengrab siano possibili in modo nativo da Windows Vista, è diventato più avanzato e più facile da usare in Windows 10. In precedenza, avevi bisogno di app di terze parti come Lightshot per aiutarti a catturare schermate più facilmente con la modifica istantanea. Ora è migliore che mai nell'ultima versione del sistema operativo.
Leggere: Come acquisire schermate su Windows
In questo articolo, puoi imparare come utilizzare e utilizzare lo strumento Snip & Sketch di Windows 10 per acquisire schermate e modificarle immediatamente.
Come ottenere Snip & Sketch su Windows 10
Lo strumento Cattura e schizzo è stato reso disponibile nel file Windows 10 ottobre 2018 costruire. Se il tuo sistema è più vecchio di questa build, dovresti avere accesso allo strumento senza dover scaricare nuovi aggiornamenti. Gli utenti che non hanno accesso allo strumento possono scaricarlo da Microsoft Store.
- Clicca sul Inizio menù.

- Dall'elenco delle applicazioni, scorrere verso il basso e selezionare il file Microsoft Store . In alternativa, usa la barra di ricerca per trovare l'applicazione.

- Usa la barra di ricerca nell'angolo in alto a destra della finestra per cercare lo strumento Cattura e schizzo. Una volta visibile, fai clic su di esso dai risultati della ricerca per accedere alla pagina del negozio.

- Clicca sul Ottenere pulsante. Dopo aver scaricato l'applicazione, fare clic su Lanciare per avviarlo.
Leggere: Come fare uno screenshot su Mac
Come fare uno screenshot con Snip & Sketch
Esistono diversi tipi di screenshot che puoi acquisire con lo strumento Cattura e schizzo, tuttavia provengono tutti dallo stesso menu. Ciò rende il processo estremamente accessibile e veloce, permettendoti di prendere decisioni al volo mentre acquisisci lo schermo.

- Apri Cattura e schizzo:
- Apri il Menu iniziale e cerca lo strumento nell'elenco delle applicazioni installate.
- Usa la barra di ricerca per trovare l'applicazione.
- Usa il Tasto Windows + Cambio + S scorciatoia da tastiera per accedere immediatamente alla modalità screenshot di Snip & Sketch.

- Clicca sul Nuovo nell'angolo in alto a sinistra, oppure usa la suddetta scorciatoia da tastiera ( finestre + Cambio + S ) per accedere alla modalità screenshot.

- Utilizza il menu nella parte superiore dello schermo per selezionare la modalità in cui desideri acquisire uno screenshot. Attualmente, Snip & Sketch offre quattro diversi metodi di screenshot:
- Snip rettangolare - Crea la tua selezione a forma di rettangolo. Solo l'area selezionata verrà sottoposta a screenshot.
- Snip a forma libera - Effettua qualsiasi selezione sullo schermo.
- Finestra Snip - Scegli qualsiasi finestra aperta sullo schermo per afferrarla senza dover effettuare la tua selezione.
- Snip a schermo intero - Fai uno screenshot dell'intero schermo.

- Dopo aver effettuato la selezione, vedrai una notifica popup nell'angolo in basso a destra dello schermo, che mostra un'anteprima dello screenshot. Fare clic su di esso per accedere alla modalità di modifica.
Come modificare uno screenshot con Snip & Sketch
Esistono diversi modi per modificare gli screenshot dopo averli acquisiti con Snip & Sketch.

- Prima di iniziare la modifica, ti consigliamo di fare clic sul file copia o premendo il pulsante Ctrl + C scorciatoia da tastiera. Ciò manterrà una copia dello screenshot originale prima che venga apportata qualsiasi modifica, consentendoti di mantenere l'originale.

- Usa gli strumenti trovati nel file barra degli strumenti per modificare il tuo screenshot. Puoi ritagliare, disegnare, evidenziare e persino utilizzare strumenti come un righello e un goniometro per creare linee perfette.

- Una volta terminata la modifica dello screenshot, fai clic su Salva o utilizzare il pulsante Ctrl + S scorciatoia da tastiera per salvare le modifiche.

- Scegli una posizione per il tuo file, quindi rinominalo e scegli un formato di file se desideri apportare modifiche alle impostazioni predefinite. Per impostazione predefinita, Snip & Sketch assegna allo screenshot la data e l'ora per semplificare l'identificazione.
- Clic Salva . In futuro, Snip & Sketch ricorderà questa posizione e la aprirà automaticamente per salvare lì i tuoi screenshot.

- Se non desideri salvare lo screenshot, fai semplicemente clic su copia Pulsante (Ctrl + C) per inserire lo screenshot sulla tastiera. Ora puoi farlo Incolla (Ctrl + V) senza dover memorizzare il file sul tuo computer.
Pensieri finali
Se hai bisogno di ulteriore aiuto con Windows 10, non esitare a contattare il nostro team del servizio clienti, disponibile 24 ore su 24, 7 giorni su 7 per aiutarti. Torna da noi per articoli più informativi tutti relativi alla produttività e alla tecnologia moderna!
Vuoi ricevere promozioni, offerte e sconti per ottenere i nostri prodotti al miglior prezzo? Non dimenticare di iscriverti alla nostra newsletter inserendo il tuo indirizzo email qui sotto! Ricevi le ultime notizie sulla tecnologia nella tua casella di posta e sii il primo a leggere i nostri suggerimenti per diventare più produttivo.
Leggi anche
> Come acquisire schermate scorrevoli in Windows
> Come accedere e utilizzare la cartella degli screenshot di Steam su Windows 10