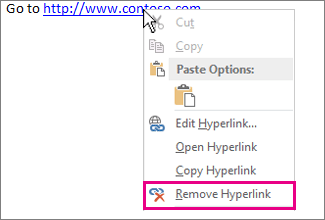L'utilizzo di tabelle in Word consente di visualizzare i dati in un formato tabulare. Questo è un ottimo modo per mostrare al tuo pubblico dati facilmente comprensibili senza dover incorporare numeri e spiegazioni spesso confuse nel tuo discorso. Con questa guida passo passo, puoi imparare come aggiungere e personalizzare un tavolo in Microsoft Word in pochi secondi. 
Mancia : Hai accesso a Excel? Poiché tutte le applicazioni di Microsoft Office sono progettate per funzionare insieme, è possibile copiare facilmente parti di un foglio di calcolo in Microsoft Excel e incollarlo in Word senza perdere i dati o la formattazione.
Cose di cui avrai bisogno
- Un dispositivo con Microsoft Word installato e attivato.
E con questo, iniziamo subito a imparare.
Come aggiungere e personalizzare una tabella in Word
Aggiunta di una tabella
- Avvia Word, quindi apri un documento esistente o creane uno nuovo utilizzando i pulsanti nella schermata di benvenuto.
- Posiziona il cursore del testo nel punto in cui desideri inserire una tabella.
- Dalla barra multifunzione nella parte superiore dello schermo, vai al file Inserire tab.

- Puoi vedere una sezione chiamata Tabelle .

- Clicca sul tavolo , quindi seleziona quante righe e colonne desideri nella tabella finita spostando il mouse. Puoi vedere un'anteprima dal vivo di come apparirà la tua tabella nel tuo documento mentre muovi il mouse. Fare clic con il tasto sinistro per inserire la tabella nel documento.

- Se desideri una tabella più grande o più personalizzata, puoi fare clic su Inserisci tabella pulsante dove è possibile digitare manualmente la dimensione della tabella desiderata.

Personalizzare una tabella
- Dopo aver creato una tabella, fai clic in una delle sue celle.
- Dalla barra multifunzione nella parte superiore dello schermo, scegli il file Tavolo Design scheda che dovrebbe apparire automaticamente dopo aver fatto clic in una cella della tabella.

- Nel Opzioni stile tabella sezione, puoi scegliere lo stile che desideri venga utilizzato dalla tabella quando applichi uno stile. Ciò include le opzioni per attivare o disattivare le righe di intestazione, le colonne a fasce e molto altro.

- La sezione successiva è dove puoi scegliere il tuo file Stili di tabella . Word ha un gran numero di stili predefiniti installati e pronti per l'uso. È possibile espandere questa sezione facendo clic su Pulsante Altro . Passa semplicemente il mouse su uno stile per vedere come apparirà nel tuo documento e fai clic con il pulsante sinistro del mouse per selezionarlo per l'uso.

- Per cambiare il colore di una cella, fare clic su Ombreggiatura e scegli il colore che desideri. Ancora una volta, passare il mouse su uno qualsiasi dei colori ti offre un'anteprima che rende la scelta molto più semplice.

- Nella prossima e ultima sezione, puoi modificare il file frontiere della tua tavola. Scegli lo stile , dimensione, allineamento e colore del bordo desiderato, quindi utilizzare lo strumento di creazione bordi per applicare questo stile alla tabella.

Ci auguriamo che questa guida dettagliata sia stata in grado di aiutarti a imparare come aggiungere e personalizzare le tabelle in Microsoft Word. Conosci qualcuno che sta iniziando con Word e altri prodotti Microsoft Office? Non dimenticare di condividere questo articolo con loro! I tuoi amici, compagni di classe, colleghi o dipendenti possono ricevere aiuto per iniziare a utilizzare Word. Se desideri saperne di più su Word o altre applicazioni della suite Microsoft Office, non esitare a sfogliare la nostra sezione di guide .
Se stai cercando una società di software di cui ti puoi fidare per la sua integrità e le pratiche commerciali oneste, non cercare oltre . Siamo un Microsoft Certified Partner e un'azienda accreditata BBB che si preoccupa di offrire ai nostri clienti un'esperienza affidabile e soddisfacente sui prodotti software di cui hanno bisogno. Saremo con te prima, durante e dopo tutti i saldi.
Questa è la nostra garanzia di conservazione del software a 360 gradi. Allora, cosa stai aspettando? Chiamaci oggi al +1877315 1713 o invia un'e-mail a sales@softwarekeep.com. Inoltre, puoi contattarci tramite Live Chat.