L'errore 0x800700AA in Windows 10 è un codice di errore di Microsoft Store (o Windows Store). Potresti riscontrare l'errore 0x800700AA durante il tentativo di installare un'applicazione dall'app di Microsoft Store.
Se di recente hai riscontrato il problema dell'errore 0x800700AA, questo articolo ti fornirà i passaggi per la risoluzione dei problemi che dovresti seguire per risolverlo.
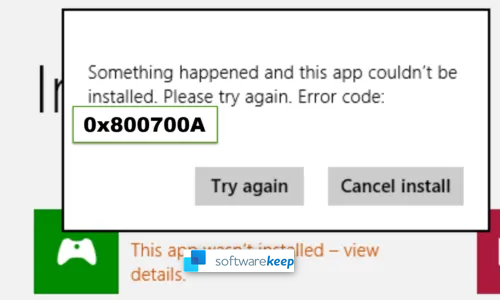
Iniziamo.
come aumentare le prestazioni di gioco Windows 10
Che cos'è il codice di errore di Microsoft Store 0x800700AA in Windows 10?
Anche il codice di errore di Microsoft Store 0x800700AA è un errore dell'applicazione. È un errore di Microsoft Store che potresti riscontrare quando tenti di installare un'applicazione dall'app di Microsoft Store.
L'errore completo 0x800700AA recita come segue:
'È successo qualcosa e non è stato possibile installare questa app. Per favore riprova. Codice di errore 0x800700AA.'
O
tocca l'adattatore di Windows v9 che cos'è
“Si è verificato un errore imprevisto nella pagina delle proprietà: la risorsa richiesta è in uso. (0x800700AA). Si prega di chiudere la pagina della proprietà e riprovare.”
Quali sono le cause del codice di errore di Microsoft Store 0x800700AA 0x800700AA?
Diverse cose sono responsabili del verificarsi del codice di errore di Microsoft Store 0x800700AA in Windows 10 . Questo codice di errore può verificarsi a causa di file di sistema danneggiati o file di sistema configurati in modo errato. A volte il malware può causare l'errore 0x800700AA o una connessione Internet scadente o instabile. Altre possibili cause possono essere:
- Corrotti Microsoft Store cache.
- Server DNS configurato in modo errato.
Ma, sebbene queste siano le cause documentate, potresti riscontrare una causa diversa da quelle che abbiamo elencato. Errori come il codice di errore 0x800700AA si verificano caso per caso e conoscere la loro causa particolare può essere difficile.
Come sbarazzarsi del codice di errore di Microsoft Store 0x800700AA
Per correggere l'errore 0x800700AA di Microsoft Store, puoi seguire uno qualsiasi dei metodi di risoluzione dei problemi indicati di seguito:
- Controlla la tua connessione Internet per vedere se ci sono problemi.
- Assicurati di aver effettuato l'accesso con il tuo account Microsoft corretto.
- Assicurati che Windows 10 abbia l'ultimo aggiornamento.
- Risolvi i problemi con l'app Microsoft Store
- Cancella il contenuto della cartella DataStore.
- Ripristina Microsoft Store tramite Impostazioni.
- Cambia server DNS.
Abbiamo descritto queste soluzioni di seguito in dettaglio e con guide dettagliate per aiutarti a eliminare l'errore 0x800700AA.
Come correggere l'errore 0x800700AA di Microsoft Store su Windows 10
Se non riesci ad aprire l'app Microsoft Store o scaricare/installare app da essa a causa dell'errore 0x800700AA, le seguenti soluzioni e soluzioni alternative ti aiuteranno a risolverlo.
parola come fare il rientro appeso
1] Risolvi i problemi con l'app Microsoft Store
La prima soluzione per correggere il codice di errore 0x800700AA consiste nel risolvere i problemi dell'app Microsoft Store utilizzando lo strumento di risoluzione dei problemi integrato di Windows 10. Per farlo, segui i passaggi seguenti:
- Seleziona il pulsante Avvia.
- Fare clic su Impostazioni.
- Seleziona 'Aggiorna e sicurezza'.
- Nel riquadro di sinistra, fai clic su 'Risoluzione dei problemi'.
- Fare clic sul collegamento per la risoluzione dei problemi 'Aggiuntivo'.
- Dall'elenco, seleziona 'App di Windows Store'.
- Fare clic su 'Esegui' lo strumento di risoluzione dei problemi.
- Concedi allo strumento di risoluzione dei problemi il tempo di trovare e risolvere automaticamente il problema.
Se riscontri ancora lo stesso errore dopo la risoluzione dei problemi con l'app Store, passa alla soluzione successiva.
2] Modifica le impostazioni del server DNS
A volte, il codice di errore 0x800700AA si verifica se il server DNS di Windows 10 è configurato in modo errato. È necessario verificare la configurazione del server DNS se è impostato su 1.1.1.1 e 1.0.0.1 e modificarlo in caso contrario. Utilizzare questi passaggi per controllare e modificare il server DNS:
- Sulla barra delle applicazioni, fai clic con il pulsante destro del mouse sull'icona di rete.
- Nelle due opzioni, seleziona 'Apri impostazioni di rete e Internet'. Questo ti porterà alla finestra Stato Internet.
- Nel riquadro di destra, in Impostazioni di rete avanzate, fare clic su Modifica opzioni scheda. Si aprirà una finestra Connessioni di rete nel Pannello di controllo.
- Ora, fai clic con il pulsante destro del mouse sulla tua connessione di rete e scegli 'Proprietà' nel menu di scelta rapida. La tua rete può essere Wi-Fi o Ethernet. Scegli quello che stai utilizzando per accedere a Internet.
- Individua l'opzione 'Protocollo Internet versione 4 (TCP/IPv4)' dall'elenco di elementi e fai doppio clic su di essa.
- Nella scheda Generale, controlla l'indirizzo del server DNS utilizzato dal tuo computer. Normalmente, questo è impostato su 'Ottieni automaticamente l'indirizzo del server DNS'.
- Ora, imposta questa opzione su 'Utilizza i seguenti indirizzi del server DNS' e inserisci quanto segue:
- Sotto l'input del server DNS preferito 1.1.1.1.
- Sotto il server DNS alternativo, inserisci 1.0.0.1.
- Fare clic su OK su Protocollo Internet versione 4 (TCP/IPv4) e fare nuovamente clic su OK nella finestra Proprietà Internet per salvare questa configurazione.
- Infine, riavvia il computer.
Dopo aver riavviato il PC, dovresti essere in grado di accedere all'app di Microsoft Store o installarne un'app normalmente. Se questa soluzione non risolve il problema, prova la nostra soluzione successiva.
3] Cancella SoftwareDistribution/DataStore
La cartella DataStore di Windows 10 archivia i file temporanei associati a Windows Update e la cronologia dei download o degli aggiornamenti delle app. Occasionalmente, la cartella potrebbe non riuscire a sincronizzarsi e causare problemi nel PC, inclusa l'impossibilità dell'app Windows Store di aggiornare o scaricare app.
Se di recente non hai cancellato la cartella DataStore in SoftwareDistribution, devi cancellare questi dati e rimuovere tutti i file temporanei. Ecco come cancellare il DataStore di SoftwareDistribution in Windows 10:
- Premi il tasto Win + R per aprire la finestra di dialogo Esegui di Windows.
- Digita il seguente comando e premi Invio:
%windir%\SoftwareDistribution\DataStore - Premere Ctrl + A + Canc per selezionare tutti i file e le cartelle nella cartella DataStore.
Questo eliminerà tutti i file nella cartella DataStore di Windows Update. È quindi possibile riavviare nuovamente il servizio Windows Update e provare a eseguire nuovamente Windows Update.
Ecco come controllare gli aggiornamenti di Windows:
- Premi il tasto Win + I per aprire le impostazioni di Windows.
- Vai ai riquadri Aggiornamento e Sicurezza.
- Nel riquadro sinistro, fare clic su Windows Update.
- Ora, fai clic su Verifica aggiornamenti.
- Consenti al sistema di trovare e scaricare gli aggiornamenti correnti (se presenti).
- Riavvia il tuo PC.
Dopo aver riavviato il PC, riprova ad accedere all'app Microsoft Store e verifica se l'errore è stato risolto.
4] Ripristina l'app Microsoft Store tramite le impostazioni di Windows
Se le soluzioni alternative precedenti non risolvono l'errore 0x800700AA, potrebbe essere necessario ripristinare l'app di Microsoft Store. Per farlo, segui la procedura seguente:
- Fare clic su Start di Windows e selezionare Impostazioni.
- Seleziona il riquadro App.
- Ora, nel riquadro di sinistra, fai clic su 'App e funzionalità'.
- Nel riquadro di destra, cerca 'Microsoft Store' e fai clic su di esso.
- Fai clic sul collegamento delle opzioni 'Avanzate' visualizzato sotto il nome di Microsoft Store.
- Nella finestra successiva, scorri fino a visualizzare 'Ripristina', quindi fai clic sul pulsante 'Ripristina'.
- Ciò eliminerà i dati dell'app e ripristinerà Microsoft Store alle impostazioni predefinite.
In alternativa, puoi utilizzare lo strumento WSreset.exe per reimpostare Microsoft Store. Utilizzare le seguenti linee guida per eseguire questo strumento:
- Avvia il prompt dei comandi con privilegi elevati.
- Premi il tasto Windows e digita 'cmd'.
- Seleziona 'Esegui come amministratore'.
- Nel prompt dei comandi con privilegi elevati, digita il comando seguente, quindi premi Invio: wsreset.exe.
- Lascia che questo comando venga eseguito fino al completamento per reimpostare l'applicazione Microsoft Store.
Una volta completato questo processo, riavvia Windows 10.
5] Ripristina Windows 10
Se tutti i metodi precedenti non ti aiutano ancora a risolvere il codice di errore 0x800700AA, potrebbe essere necessario ripristinare il PC. Il ripristino di Windows dovrebbe essere l'ultima opzione se tutto il resto non funziona.
Il cavo ethernet non ha una configurazione IP valida
Utilizzare i seguenti passaggi per ripristinare il PC:
- Premere il tasto logo Windows.
- Digita 'reset' e fai clic su 'Ripristina questo PC'.
- Windows aprirà una finestra 'Ripristino'.
- Fare clic sul pulsante Inizia.
- Nelle nuove finestre blu, scegli l'opzione 'Conserva i miei file'.
- Segui le istruzioni sullo schermo e lascia che Windows completi il ripristino. Questo potrebbe richiedere del tempo.
Una volta completato il ripristino, Windows si riavvierà e dovresti accedere e poter accedere all'app Microsoft Store.
RISOLTO - App Microsoft Store - Codice di errore 0x800700AA (2021)
In sintesi, guarda questo video: Come risolvere 0x800700AA La risorsa richiesta è in uso
Pensieri finali
Questo è tutto! Come risolvere l'errore di Microsoft Store 0x800700AA in Windows 10. Non lasciare che nessun errore ti impedisca di goderti la tua esperienza utente di Windows. Se l'errore 0x800700AA continua a ripresentarsi, contattare il ns centro assistenza per trovare aiuto.
Ora vorremmo rivolgerlo a te.
Condividi questo articolo con i tuoi amici, familiari e conoscenti. Torna da noi per altri articoli come questo.
come installare Windows 10 da USB avviabile
Iscriviti alla nostra newsletter qui sotto e ricevi offerte, promozioni e contenuti personalizzati per supportare il tuo lavoro quotidiano e la produttività domestica.
Potrebbe piacerti anche
> Come correggere l'errore 'API-Ms-Win-Crt-Runtime-l1-1-0.dll mancante' in Windows
> Correggi l'errore WslRegisterDistribution non riuscito con il codice 0x80070032
> Come correggere il nome utente duplicato nella schermata di accesso o di accesso in Windows 10


