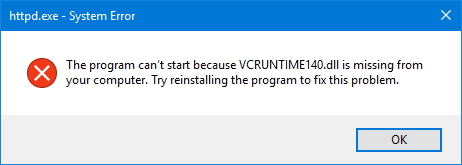Hai incontrato un programma chiamato ‘ Interruzioni di sistema 'In Gestione dispositivi? Sta dimostrando un elevato utilizzo della CPU sul tuo sistema? Molti utenti di Windows hanno segnalato di aver incontrato il sistema interrompe l'utilizzo elevato della CPU .

In questa guida, ti aiuteremo a capire cosa sono gli interrupt di sistema e come correggere gli interruzioni di sistema per un utilizzo elevato della CPU in Windows 10.
Cosa sono gli interrupt di sistema?
Gli interrupt di sistema si riferiscono a un segnaposto utilizzato per visualizzare il file sistema risorse utilizzate da tutto l'hardware interrompe sta accadendo sul tuo PC. Inoltre, Interruzioni di sistema è uno dei programmi che vedrai visualizzato quando apri il Task Manager di Windows. Inoltre, è un programma di elaborazione in background di Windows che potresti non notare nemmeno.

System Interrupts è un componente di programma essenziale del sistema operativo Windows che gestisce la comunicazione tra il sistema operativo Windows (sistema) e l'hardware del computer.
Gli interrupt di sistema funzionano come un sistema di avviso (avviso di allarme) per la CPU. Avvisa o ricorda alla CPU qualsiasi scenario di priorità che richiede l'attenzione della CPU. La CPU quindi interrompe o sospende l'attività immediata e la salva per occuparsi di quell'attività ad alta priorità per tornare all'altra attività solo una volta completata quella importante.
Ciò significa che sebbene le interruzioni di sistema sembrino un processo del PC, non lo è. Se gli interrupt di sistema consumano fino al 10% e sopra la CPU, potrebbe essere necessario prestare attenzione perché questa è un'indicazione che c'è un errore hardware da qualche parte.

Il sistema interrompe un virus?
No. Le interruzioni di sistema non sono un virus. È un componente Windows ufficiale ed essenziale che coordina il sistema Windows e l'hardware del computer.
Normalmente, il processo Interruzioni di sistema non dovrebbe utilizzare troppa potenza della CPU del computer. Tuttavia, alcuni utenti hanno segnalato un elevato utilizzo della CPU degli interrupt di sistema in alcuni casi, facendoli pensare che si tratti di un virus.
Inoltre, poiché le interruzioni di sistema non sono un processo effettivo e non sono associate a file .exe o .dll in esecuzione. Non è possibile che malware o virus possano dirottarlo direttamente.
Tuttavia, potrebbe ancora essere possibile che il malware o un determinato virus stia interferendo con un driver hardware specifico che sta influenzando gli interrupt di sistema.
Come risolvere gli interrupt di sistema utilizzando una CPU elevata in Windows 10
Un utilizzo elevato e costante della CPU (10% e oltre) causato da interruzioni di sistema è solitamente un'indicazione che un driver hardware non funziona correttamente o che l'hardware stesso ha un problema. Fortunatamente, questo è qualcosa che può essere risolto.
Soluzioni preliminari
Prima di procedere alle soluzioni per correggere le interruzioni di sistema, puoi provare alcune soluzioni alternative non tecniche che possono anche aiutarti a risolvere il problema.
- Riavvio del PC: molti utenti hanno segnalato che un riavvio del PC li ha aiutati a risolvere il problema degli interruzioni di sistema.
- Esegui la scansione del software antivirus o antimalware di qualità del tuo PC per rimuovere malware o virus che potrebbero interferire con il tuo hardware e causare il problema.
- Scollegare o disabilitare tutti i dispositivi esterni collegati: molti dischi rigidi esterni, come USB, possono causare un elevato utilizzo della CPU da interruzioni di sistema. La disabilitazione di questi dispositivi esterni può aiutare a risolvere il problema.
Se queste soluzioni alternative non funzionano, procedere con le seguenti correzioni efficaci che hanno aiutato molti altri utenti a correggere le interruzioni di sistema nei loro PC.
Correzione n. 1: disabilita gli hub di root USB
Per disabilitare gli hub root USB, ad esempio, bloccare l'hardware esterno dall'interruzione della CPU:
- Premi il tasto Wins + S per aprire la ricerca di Windows e digita Gestione dispositivi.
- Fare clic su Gestione dispositivi
- In Gestione periferiche, individuare la voce Controller USB (Universal Serial Bus).
- Individua le voci dell'hub principale USB
- Fare clic con il pulsante destro del mouse su ciascun hub principale USB> selezionare disabilita il dispositivo (tranne una volta per il mouse e la tastiera).

Nota: è importante verificare quale USB Root Hub è per il tuo mouse e la tua tastiera. Per farlo,
- Fai clic con il pulsante destro del mouse su un hub principale USB> scegli Proprietà.
- Vai alla scheda di alimentazione> vedi i dispositivi collegati.

Una volta terminato, riavvia il PC e controlla se il sistema si interrompe sta ancora utilizzando una CPU alta.
Consigliato : Come risolvere l'utilizzo completo del disco di Sedlauncher.exe su Windows 10
Correzione n. 2: verifica o aggiorna i driver hardware
È possibile che il computer disponga di driver hardware obsoleti o che un driver hardware non autorizzato o difettoso stia causando il problema di interruzioni del sistema. Ciò significa che è il momento di verificare la presenza di driver che devono aggiornare o aggiornare tutti i driver hardware.
Per verificare la disponibilità di aggiornamenti dei driver
Windows 10 non possiamo accedere al dominio del tuo account
- Clic Le vittorie iniziano > vai a impostazioni > Aggiornamento e sicurezza
- Vai al Windows aggiornato sezione.
- Controlla se è disponibile un aggiornamento del driver hardware.
- In caso affermativo, fare clic su Il prossimo aggiornarli tutti.
Se hai un'idea dei driver di dispositivo che stanno causando il problema, puoi aggiornarli manualmente. Se non sei sicuro dei driver, cerca i dispositivi con un punto esclamativo giallo accanto e aggiornali.
Per aggiornare driver specifici:
- stampa Winkey + X
- Nel menu, fare clic su Gestore dispositivi.

- Espandere la finestra di dialogo Gestione dispositivi e fare clic con il pulsante destro del mouse sul driver
- Scegli Aggiorna driver> quindi seleziona ' Cerca automaticamente il software del driver aggiornato . '

Windows avvierà il processo di aggiornamento del driver. Attendi il completamento di questo aggiornamento del driver, quindi fai lo stesso con gli altri driver di dispositivo. Una volta terminato, riavvia il PC e verifica se il problema si interrompe ancora.
Correzione n. 3: disabilita i dispositivi interni
Invece di aggiornare in modo casuale i driver di dispositivo, potresti decidere di iniziare disabilitando i singoli driver di dispositivo per individuare il particolare colpevole.
Se hai in mente potenziali autori di reato, puoi prima disabilitarli. Altrimenti, i dispositivi interni che potresti dover disabilitare (i soliti colpevoli) includono:
- Adattatori di rete
- Dispositivi audio interni
- Modem interni
- Qualsiasi scheda aggiuntiva, come modem, scheda sintonizzatore TV, adattatori DSL o ISDN
Nota: disattiverai tutti questi dispositivi interni tramite Gestione dispositivi
Disabilita gli adattatori di rete
- stampa Winkey + X
- Nel menu, fare clic su Gestore dispositivi.
- Individuare Adattatori di rete e espandere la sua finestra di dialogo.

- Fare clic con il tasto destro sul tuo scheda di rete > quindi scegli Proprietà .

- Seleziona il Pannello avanzato > sotto il Proprietà scorri verso il basso fino a ' Wake on Magic Packet e Wake on pattern match . '
- Dal menu a discesa, imposta il loro valore su essere Disabilitato uno per uno.
- Fare clic su OK per salvare le impostazioni.

Questo processo dovrebbe aiutarti a correggere le interruzioni di sistema.
Fix # 4: disabilita gli effetti sonori (disabilita i miglioramenti audio)
Quando riproduci suoni, come file musicali o video, il sistema del computer interrompe l'utilizzo della CPU. Disattiva il miglioramento del suono per provare a risolvere il problema.
- Vai alla barra delle applicazioni e fai clic con il pulsante destro del mouse sull'icona dell'altoparlante (icona del suono)
- Ora, fai doppio clic sul tuo dispositivo predefinito (altoparlante)> apri Proprietà
- Fare clic sulla scheda Miglioramenti.
- Seleziona la casella che dice 'Disabilita tutti gli effetti sonori'.
- Fare clic su OK per salvare le impostazioni

Soluzione n. 5: aggiorna il BIOS del tuo computer
Se il sistema interrompe l'utilizzo elevato della CPU in Windows 10 non è correlato all'hardware, il problema potrebbe essere un BIOS obsoleto. In questo caso, potrebbe essere necessario aggiornare il BIOS per risolvere il problema.
Per fare ciò, dovrai prima identificare la versione del BIOS che stai utilizzando.
- Apri la ricerca di Windows> digita CMD> esegui prompt dei comandi
- Quindi, digita i seguenti comandi uno per uno> premi Invio dopo ogni comando
systeminfo | findstr / I / c: bios
bios wmic ottiene produttore, smbiosbiosversion
Questi comandi ti aiuteranno a identificare la versione del BIOS. Successivamente, è necessario visitare il sito Web del produttore per aggiornare il BIOS. Segui le istruzioni del produttore durante l'aggiornamento del BIOS.
Nota: l'aggiornamento del BIOS del PC è un po 'complicato e generalmente rischioso. Un piccolo errore, noto o inconsapevole, può danneggiare il sistema e renderlo non avviabile. Quindi, è necessario assicurarsi di eseguire il backup del sistema prima di aggiornare il BIOS.
Avvolgendo
Riteniamo che i metodi che abbiamo delineato qui in questo articolo ti aiuteranno a correggere le interruzioni di sistema nel caso in cui le interruzioni di sistema utilizzino una CPU elevata.
Potrebbe piacerti anche
> Come verificare la presenza di programmi e driver interessati durante il ripristino del sistema
> Come risolvere un utilizzo elevato della CPU da parte dell'eseguibile del servizio antimalware (MsMpEng)
> Correzione: Cortana non si chiude in Windows 10