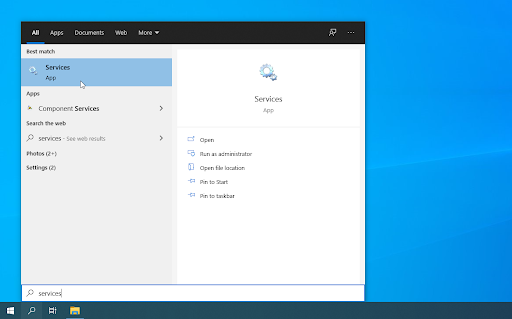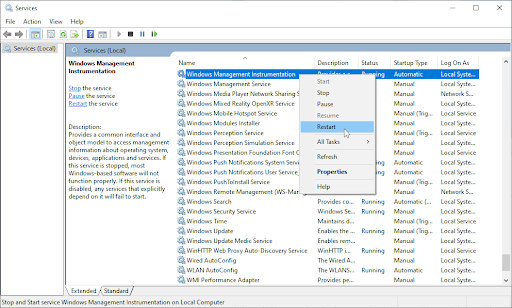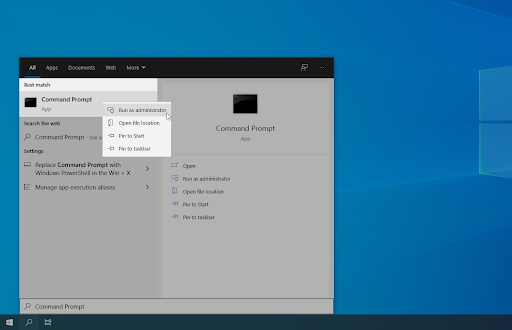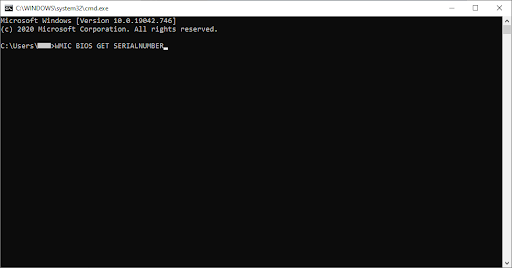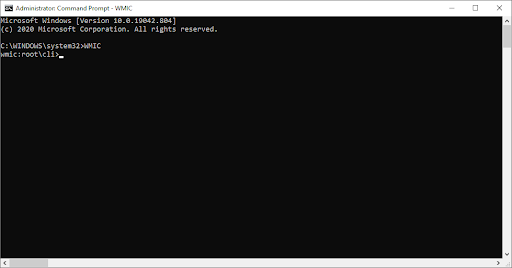Gli utenti di Windows 10 possono trovare un processo in esecuzione sul sistema chiamato Host provider WMI, conosciuto anche come WmiPrvSE.exe . In questo articolo, puoi scoprire cos'è questo processo, come funziona e se è sicuro tenerlo sul tuo dispositivo.

come ottenere un codice Product Key gratuito per Windows 10
Trovare processi sconosciuti nel tuo Task Manager può essere spaventoso e spesso un segno di un'infezione da malware. Ma dovresti essere preoccupato per WmiPrvSE.exe? Scopriamolo.
Che cos'è l'host del provider WMI (WmiPrvSE.exe)?
WMI Provider Host (WmiPrvSE.exe) sta per Servizio provider di Strumentazione gestione Windows . È un componente del sistema operativo Microsoft Windows che fornisce informazioni di gestione e controllo.
Il servizio è una parte fondamentale del tuo sistema operativo. Consente alle applicazioni di funzionare, il che significa che è necessario essere sul tuo computer. Viene anche utilizzato per fornire informazioni di gestione e controllo in un ambiente aziendale.
Ad esempio, puoi utilizzare WMI tu stesso per trovare informazioni sul tuo sistema che normalmente non sono disponibili a livello superficiale. Puoi utilizzare lo strumento della riga di comando WMI (WMIC) per ottenere il numero di serie del computer, il numero di modello della scheda madre e molto altro ancora.
L'host del provider WMI (WmiPrvSE.exe) è sicuro?
Sì. Il processo Host provider WMI è un processo di sistema legittimo che viene installato sul tuo computer Windows 10. È necessario che venga eseguito per rendere funzionale il tuo PC. Funziona anche quando avvii il PC in modalità provvisoria.

Sebbene il processo WmiPrvSE.exe in sé non sia malware, è possibile che il codice dannoso sia camuffato da processo host provider WMI. Nella maggior parte dei casi, questo è evidente se il processo sta utilizzando una quantità sospettosamente grande delle tue risorse. Questo potrebbe essere un segno comune di un virus o di un minatore crittografico sul tuo dispositivo.
I processi WmiPrvSE.exe non sicuri devono essere rimossi e l'origine deve essere terminata dal computer. Lasciare in esecuzione malware dannoso può portare a gravi conseguenze come la perdita di dati, la violazione della privacy e persino attacchi di ransomware.
Si consiglia di affrontare questa possibilità con un file antivirus scansione. Puoi eseguire la scansione del tuo computer per qualsiasi attività dannosa con software come Eset Nod32 Antivirus V11 .
È sicuro disabilitare Strumentazione gestione Windows?
La risposta breve è sì, è sicuro disabilitare l'host del provider WMI. Tuttavia, è altamente sconsigliato farlo. Secondo i dettagli del servizio, l'arresto di Strumentazione gestione Windows causerà il malfunzionamento della maggior parte dei software basati su Windows.

Si consiglia di non disabilitare o interrompere mai questo servizio, né il processo corrispondente nel Task Manager.
Come risolvere un utilizzo elevato della CPU dell'host del provider WMI?
È vero che l'host del provider WMI è sicuro. Nonostante ciò, può comunque causare problemi al tuo computer. Gli utenti hanno segnalato di aver riscontrato un utilizzo eccessivo della CPU durante il processo, rallentando le prestazioni del sistema.
Il modo più rapido e semplice per risolvere i problemi di utilizzo delle risorse e di prestazioni è riavviare il servizio.
- Apri la barra di ricerca nella barra delle applicazioni facendo clic sull'icona della lente di ingrandimento. Puoi anche sollevarlo con il finestre + S scorciatoia da tastiera.
- Digitare Servizi e fare clic sul primo risultato della ricerca.
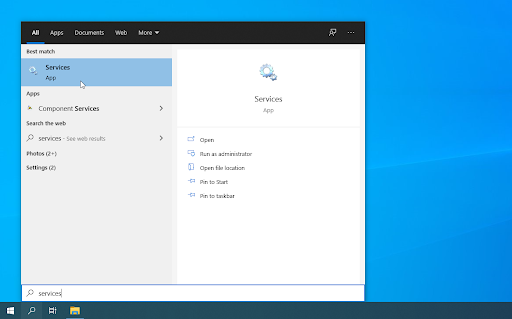
- Scorri verso il basso e individua il servizio Strumentazione gestione Windows. Fare clic con il pulsante destro del mouse su di esso e quindi scegliere Ricomincia dal menu contestuale.
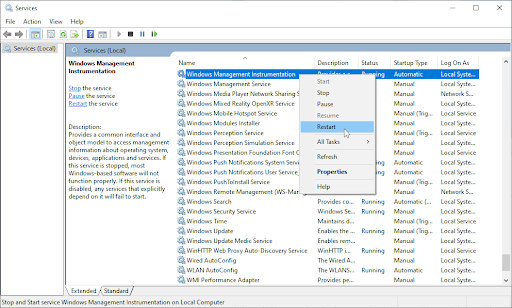
- Attendi che il servizio termini il riavvio e controlla se l'utilizzo della CPU è ancora superiore al normale. Puoi capirlo guardando i colori della colonna relativa all'utilizzo della CPU nel Task Manager.
Nota: se il problema è causato da un'app o un servizio diverso che utilizza l'host del provider WMI, dovrai identificarlo e rimuoverlo dal computer affinché l'utilizzo della CPU diminuisca. Per fare ciò, ti consigliamo di utilizzare il Visualizzatore eventi.
come rendere trasparente la barra delle applicazioni in Windows 10
Come utilizzare lo strumento della riga di comando WMI (WMIC)
Puoi ottenere molto dal tuo sistema utilizzando lo strumento WMIC. Questa pratica utilità si basa sull'host del provider WMI e può mostrarti informazioni avanzate sul tuo PC e sui suoi componenti tramite l'esecuzione di comandi scritti.
Per eseguire lo strumento WMIC, tutto ciò che devi fare è seguire i passaggi seguenti.
Nota : Potrebbe essere necessario disporre dell'accesso a un account amministratore per eseguire tutti i passaggi descritti di seguito. Se l'account che stai utilizzando non dispone delle autorizzazioni amministrative, assicurati di modificarlo nelle impostazioni o contatta il tuo professionista IT.
- Apri il prompt dei comandi in uno dei seguenti modi:
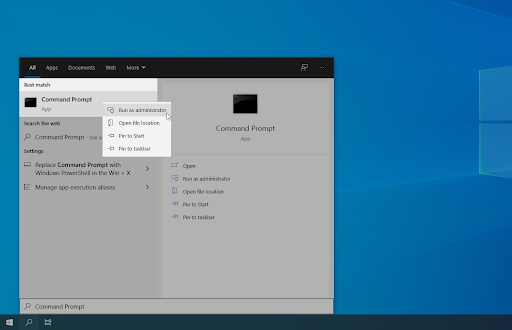
- Apri il Ricerca funzione nella barra delle applicazioni o, in alternativa, usa la scorciatoia da tastiera Ctrl + S per visualizzare la barra di ricerca e cercare Prompt dei comandi . Quando lo vedi nei risultati, fai clic destro su di esso e scegli Esegui come amministratore .

- premi il finestre + R tasti sulla tastiera per visualizzare il file Correre utilità. Digitare cmd e premere il pulsante Ctrl + Cambio + accedere tasti sulla tastiera. In questo modo, avvii il prompt dei comandi con autorizzazioni amministrative.

- Apri il Ricerca funzione nella barra delle applicazioni o, in alternativa, usa la scorciatoia da tastiera Ctrl + S per visualizzare la barra di ricerca e cercare Prompt dei comandi . Quando lo vedi nei risultati, fai clic destro su di esso e scegli Esegui come amministratore .
- premi il finestre + X scorciatoia da tastiera, quindi seleziona Prompt dei comandi (amministratore) .
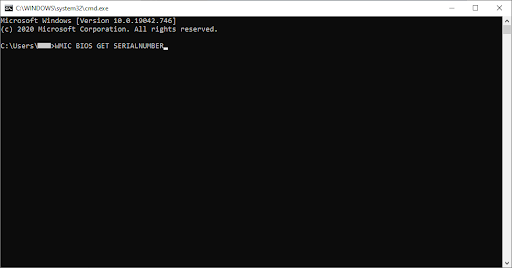
- Quando richiesto dal controllo dell'account utente (UAC), fare clic su sì per consentire l'avvio dell'app con autorizzazioni amministrative.
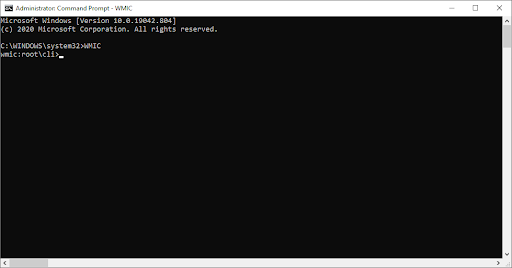
- Ho bisogno di aiuto? Dai un'occhiata al nostro Come rendere un utente locale un amministratore in Windows 10 guida.
- Una volta aperto il prompt dei comandi, dovrai digitare il file WMIC comando e premere il accedere tasto sulla tastiera per eseguirlo.
- Sarai in grado di vedere la finestra che passa allo strumento WMIC. Ora puoi digitare ed eseguire comandi come wmic bios get serialnumber.
Vuoi saperne di più sui comandi WMIC? Clicca qui per essere reindirizzato alla pagina di Microsoft Docs con i dettagli sui comandi da tastiera e sui relativi alias.
Pensieri finali
Se hai bisogno di ulteriore aiuto con Windows 10, non esitare a contattare il nostro team del servizio clienti, disponibile 24 ore su 24, 7 giorni su 7 per aiutarti. Torna da noi per articoli più informativi tutti relativi alla produttività e alla tecnologia moderna!
Vuoi ricevere promozioni, offerte e sconti per ottenere i nostri prodotti al miglior prezzo? Non dimenticare di iscriverti alla nostra newsletter inserendo il tuo indirizzo email qui sotto! Ricevi le ultime notizie sulla tecnologia nella tua casella di posta e sii il primo a leggere i nostri suggerimenti per diventare più produttivo.
Potrebbe piacerti anche
Cosa srtasks.exe e dovrei eliminarlo?
Cos'è YourPhone.Exe in Windows 10?
Cos'è Werfault.exe e come correggerlo su Windows 10?