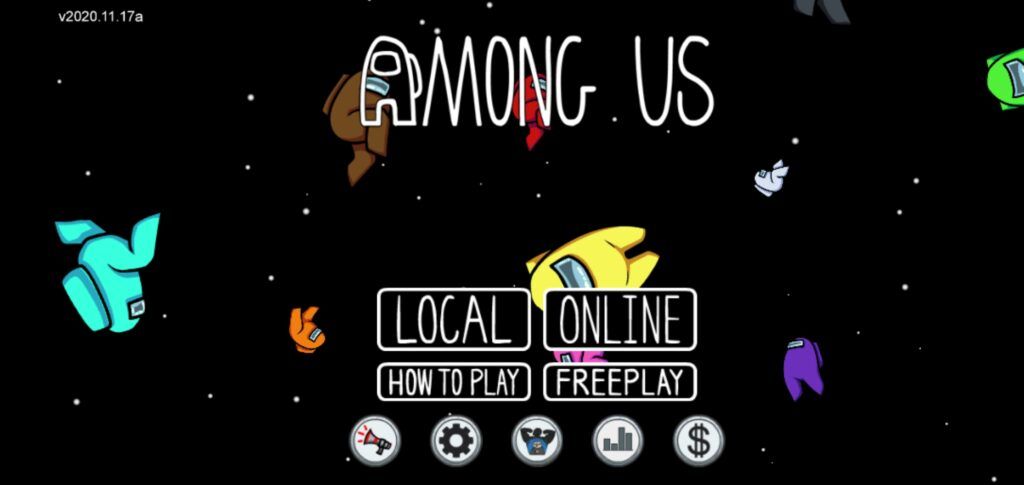Host esperienza shell di Windows è una parte ufficiale di Windows. Gli utenti di Windows 10 spesso si imbattono in un processo apparentemente misterioso in esecuzione sul proprio dispositivo, spesso utilizzando una grande quantità di memoria. Windows Shell Experience Host è responsabile di questo processo, denominato anche ShellExperienceHost.exe.
Che cos'è il processo host dell'esperienza della shell di Windows?
Windows Shell Experience Host è una parte ufficiale di Windows. È responsabile della presentazione delle app universali in un'interfaccia a finestre. È anche coinvolto nella gestione di una serie di elementi grafici dell'interfaccia, come il menu Start e la trasparenza della barra delle applicazioni, e le nuove immagini per i riquadri a comparsa dell'area di notifica.

È possibile visualizzare Windows Shell Experience Host utilizzando una notevole quantità di memoria nel Task Manager.
Il Host esperienza shell di Windows fa parte di Windows 10 stesso. È usato per molte cose diverse, rendendolo una parte essenziale del tuo sistema
Ad esempio, mostra le applicazioni universali in un'interfaccia a finestre, permettendoti di navigare meglio nel tuo dispositivo. Si occupa anche di diverse parti grafiche che rendono Windows 10 un bellissimo sistema operativo
È responsabile del file Menu iniziale e barra delle applicazioni trasparenza, così come l'aspetto visivo di notifiche , il orologio , calendario , e così via. Gestisce anche elementi visivi sul desktop, come le immagini di sfondo.
Sebbene non sia malware o software dannoso, tuttavia, può comunque causare problemi.
Perché Windows Shell Experience Host utilizza così tanta memoria?
Soprattutto durante il lancio di Windows 10, molti nuovi utenti hanno iniziato a segnalare che il file Host esperienza shell di Windows Il processo (ShellExperienceHost.exe) utilizza una quantità allarmante di potenza della CPU.
Questo non è certamente normale, tuttavia, ci sono alcune possibili cause.
Se hai problemi con il processo, dovresti notare che l'utilizzo della CPU è piuttosto incoerente. La maggior parte delle volte, dovresti essere in grado di vedere che usa poca o nessuna memoria, quindi saltare fino a consumare fino al 25-30% della CPU o diverse centinaia di MB di memoria e tornare indietro poco dopo.
Ciò accade ogni volta che gli elementi grafici cambiano nel sistema. Ad esempio, se hai uno sfondo per una presentazione, ogni volta che cambia l'immagine di sfondo, il file Host esperienza shell di Windows Il processo (ShellExperienceHost.exe) inizierà temporaneamente a consumare più memoria.
Fortunatamente, questo può essere facilmente risolto.
Come correggere l'utilizzo elevato della memoria di Windows Shell Experience Host
Se hai problemi con il Host esperienza shell di Windows (ShellExperienceHost.exe) utilizzando una memoria elevata, sei nel posto giusto. Di seguito sono riportati diversi metodi utilizzati per correggere questo errore, rendendo il tuo computer più veloce e più facile da usare.
Metodo 1: deseleziona l'opzione Scegli automaticamente un colore accento dal mio sfondo
La prima cosa che dovresti provare, soprattutto se utilizzi sfondi desktop per presentazioni, è disattivare colori accentati automatizzati .
Ogni volta che lo sfondo cambia, il computer sceglierà un nuovo colore di accento da utilizzare. Ciò rallenta temporaneamente il sistema, poiché il file Host esperienza shell di Windows Il processo (ShellExperienceHost.exe) si occupa delle modifiche visive.
Ecco come disattivare i colori accentati automatici su Windows 10.
- Clicca sul finestre nella barra delle applicazioni per aprire il menu Start, quindi scegliere impostazioni . In alternativa, puoi utilizzare il file Windows + I scorciatoia da tastiera.

- Clicca sul Personalizzazione piastrella.

- Scegliere Colori dal menu di sinistra.

- Scorri verso il basso fino a visualizzare il file Scegli il colore del tuo accento sezione. Qui, assicurati che la casella accanto a Scegli automaticamente un colore accento dal mio sfondo è vuoto.

- Chiudi l'app Impostazioni e attendi qualche minuto per verificare se l'utilizzo della CPU aumenta di nuovo. Se la Host esperienza shell di Windows utilizza una quantità di memoria costantemente bassa, il problema è stato risolto con successo.
Metodo 2: disattiva gli sfondi della presentazione
Se la semplice disattivazione dei colori accentati automatici non ha aiutato, la prossima cosa da provare è sbarazzarsi sfondi per presentazioni nel complesso. Ogni volta che lo sfondo cambia in un'immagine diversa, il processo Windows Shell Experience Host deve apportare modifiche visive, che possono occupare temporaneamente molta memoria.
Ecco come disattivare gli sfondi della presentazione in Windows 10.
- Clicca sul finestre nella barra delle applicazioni per aprire il menu Start, quindi scegliere impostazioni . In alternativa, puoi utilizzare il file Windows + I scorciatoia da tastiera.

- Clicca sul Personalizzazione piastrella.

- Assicurati di rimanere sul valore predefinito sfondo menù.

- Sotto il sfondo sezione, seleziona uno dei due Immagine o Tinta unita . Queste opzioni sono statiche, il che significa che non vengono apportate modifiche in movimento che influiscono su Windows Shell Experience Host.
- Chiudi l'app Impostazioni e attendi qualche minuto per verificare se il file L'utilizzo della CPU aumenta ancora. Se la Host esperienza shell di Windows utilizza una quantità di memoria costantemente bassa, il problema è stato risolto con successo.
Metodo 3: eseguire il Controllo file di sistema
Il Controllo file di sistema , noto anche come Scansione SFC può aiutarti a risolvere ancora più problemi, poiché utilizza il prompt dei comandi per esaminare ulteriormente il tuo sistema. Puoi eseguirlo con un semplice comando.
Per scoprire come devi semplicemente seguire i passaggi successivi.
- premi il Windows + R tasti sulla tastiera per avviare l'utility Esegui. Digitare cmd e premete Ctrl + Maiusc + Invio . Questo aprirà il prompt dei comandi con autorizzazioni amministrative.

- Digita il seguente comando e premi Invio: sfc / scannow

- Aspetta il file Controllo file di sistema per terminare la scansione del computer. Se rileva errori, sarai in grado di correggerli automaticamente tramite il comando SFC stesso, che potrebbe anche correggere errori relativi a Windows Shell Experience Host.
Metodo 4: limita l'utilizzo della CPU di ShellExperienceHost.exe
Il Task Manager offre un'opzione per limitare l'utilizzo della CPU dei processi. Puoi applicarlo al file Host esperienza shell di Windows (ShellExperienceHost.exe) e potenzialmente sbarazzarsi del suo grande consumo di memoria.
- Fai clic con il pulsante destro del mouse su uno spazio vuoto nella barra delle applicazioni e scegli Task Manager .

- Passa a Dettagli tab.

- Individua il file ShellExperienceHost.exe processi. Fai clic destro su di esso e scegli Imposta affinità .

- Impostare l'affinità del processore desiderata, quindi fare clic su ok .

- Chiudi l'app Impostazioni e attendi qualche minuto per verificare se l'utilizzo della CPU aumenta di nuovo. Se la Host esperienza shell di Windows utilizza una quantità di memoria costantemente bassa, il problema è stato risolto con successo.
Metodo 5: aggiorna Windows 10 alla versione più recente
Se nessuno dei metodi sopra ha funzionato per te, ti consigliamo di passare semplicemente all'ultima versione di Windows 10.
disco rigido del Mac non visualizzato
A volte, installando l'ultima versione Aggiornamento di Windows 10 è il modo più semplice e veloce per eliminare problemi come Windows Shell Experience Host che consuma grandi quantità di memoria. Inoltre, puoi accedere a nuove funzionalità, maggiore sicurezza e maggiore ottimizzazione da Microsoft.
- Apri il impostazioni applicazione utilizzando il menu Start o il file Windows + I scorciatoia da tastiera.

- Clicca su Aggiornamento e sicurezza .

- Nella scheda Windows Update, fare clic su Controlla gli aggiornamenti pulsante.

- Se viene trovato un nuovo aggiornamento, fare clic su Installare pulsante.
- Dopo gli aggiornamenti del sistema, verifica se Windows Shell Experience Host causa ancora problemi con l'utilizzo della CPU.
Ci auguriamo che questo articolo sia stato in grado di informarti su Windows Shell Experience Host e aiutarti a risolvere i problemi ad esso correlati. Dovresti notare un miglioramento delle prestazioni del tuo dispositivo con una memoria RAM meno utilizzata.
Sei interessato a saperne di più su Windows 10? Impara come riparareIl tuo Il computer ha poca memoria in Windows 10.
Se stai cercando una società di software di cui ti puoi fidare per la sua integrità e le pratiche commerciali oneste, non cercare oltre . Siamo un Microsoft Certified Partner e un'azienda accreditata BBB che si preoccupa di offrire ai nostri clienti un'esperienza affidabile e soddisfacente sui prodotti software di cui hanno bisogno. Saremo con te prima, durante e dopo tutti i saldi.
Questa è la nostra garanzia di conservazione del software a 360 gradi. Allora, cosa stai aspettando? Chiamaci oggi +1877315 1713 o inviare un'e-mail a sales@softwarekeep.com. Puoi anche contattarci tramite Chat dal vivo .