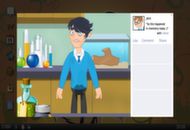Il volume di avvio è la partizione del disco rigido in cui sono archiviati i file di avvio e il sistema Windows. Se ottieni il file Volume di avvio non montabile errore, non sarai in grado di accedere a Windows e sarai bloccato in un file schermata blu (BSoD) errore.
Di conseguenza, non puoi risolvere questo errore come faresti con altri problemi meno gravi. Fortunatamente, ci sono metodi che puoi seguire per risolvere questo problema, come spiegato di seguito.
Qual è l'errore del volume di avvio non montabile?
Il problema relativo al volume di avvio non montabile viene visualizzato in Schermo blu della morte , noto anche come BSOD. Questi tipi di errori sono noti per essere inaspettati e devastanti, poiché sono difficili da risolvere e possono verificarsi praticamente in qualsiasi momento. Non c'è nulla di cui preoccuparsi, a patto che tu abbia salvato i tuoi progressi prima dell'arresto anomalo. Assicurati di salvare sempre frequentemente!
Sebbene la nuova versione della schermata blu trovata in Windows 10 abbia un aspetto più amichevole, causa comunque altrettanti problemi. L'emoticon triste nella parte superiore dello schermo è diventata una sorta di gag di Internet, tuttavia, non toglie la serietà di vedere un BSoD.
Perdere i tuoi file in un crash del computer è una cosa, ma non essere in grado di accedere al tuo sistema è anche peggio. Questo è ciò che il file Volume di avvio non montabile l'errore fa: non appena Windows 10 si avvia, vieni accolto con un primo Blue Screen of Death.
Ciò significa che non hai modo di accedere regolarmente agli strumenti di risoluzione dei problemi. Siamo qui per aiutarti adesso! Puoi passare direttamente alle soluzioni di cliccando qui o leggi alcune possibili cause nella sezione successiva.
Cause dell'errore del volume di avvio non montabile?
Molti dei problemi di Windows 10 hanno più fonti possibili e questa non è un'eccezione. Per questo motivo, dobbiamo esaminare tutte le possibili cause note al momento della scrittura.
Grazie alla base di utenti attiva e di supporto di Windows 10, siamo stati in grado di compilare un elenco di cause comuni per l'errore del volume di avvio non montabile.
- File di sistema danneggiati . Quando uno dei file responsabili del funzionamento del sistema viene danneggiato, può causare una serie di problemi. Uno di questi non è in grado di avviarsi in Windows 10, con conseguente errore di volume di avvio non montabile. Questo danneggiamento potrebbe essere causato da malware, errore manuale o un'applicazione.
- Danni al disco rigido o alla RAM . Il tuo disco rigido e la memoria RAM sono parti essenziali del tuo computer. Memorizzano i tuoi dati, sia permanenti che temporanei, e si occupano di molte funzioni all'interno del tuo sistema. Se vengono danneggiati, è molto probabile che non sarai in grado di avviare il tuo computer.
- Il BIOS è configurato male . Ad alcuni esperti di computer piace armeggiare con la funzione BIOS in Windows 10. Tuttavia, questo potrebbe andare storto se non sai cosa stai facendo.
- È stato implementato un importante aggiornamento di Windows 10 . Alcuni utenti segnalano che consentire l'installazione di un aggiornamento di Windows 10 più grande sul proprio sistema causa l'errore di volume di avvio non montabile.
Come risolvere unmountable boot volume
Ora che abbiamo esaminato alcune delle possibili cause, è ora di mettersi al lavoro e iniziare la risoluzione dei problemi. Esistono ancora più modi per correggere questo errore di quante ne siano le cause: sei destinato a trovarne uno che funzioni.
Seguendo la nostra guida, sarai in grado di eliminare l'errore del volume di avvio non montabile sul tuo sistema Windows 10. Ti mancano solo pochi minuti per ripristinare e utilizzare il tuo computer come se non fosse successo niente!
non è possibile installare la versione a 32 bit di Office 2010 perché si dispone di 64 bit
Metodo 1: riavvia il computer
Hai letto bene - a volte un semplice riavviare può risolvere questo problema.
Ciò è dovuto al fatto che Windows 10, proprio come tutti gli altri sistemi operativi, incorre in problemi temporanei. Per risolvere questo problema, il sistema è in grado di rilevare il problema e riparare automaticamente il computer al successivo avvio.
Provalo e vedi se riavviare il computer porta a un altro errore di volume di avvio non montabile. In tal caso, procedere con i metodi successivi per porre definitivamente fine all'errore.
Metodo 2: utilizzare la riparazione automatica
Puoi utilizzare un supporto di installazione di Windows 10 per avere accesso a molti strumenti di riparazione, anche se non hai intenzione di reinstallare il sistema stesso. Uno di questi è lo strumento di riparazione automatica, che può essere utilizzato per la risoluzione dei problemi di avvio.
Ecco cosa devi fare per eseguire la riparazione automatica su Windows 10.
- Avvia il tuo computer con Windows 10 DVD o USB drive per accedere al menu che utilizzeremo.
- Una volta avviato il computer, fare clic su Ripara il tuo computer e scegli il file Risolvi i problemi opzione.

- Vedrai un elenco di opzioni avanzate. Scegliere Riparazione di avvio e segui le istruzioni sullo schermo per risolvere automaticamente i problemi relativi all'avvio del sistema.

- Riavvia il dispositivo e verifica se lo strumento di risoluzione dei problemi è stato in grado di risolvere il problema.
Metodo 3: correggi il record di avvio principale
È possibile sbarazzarsi di Volume di avvio non montabile semplicemente ripristinando il record di avvio principale. Tutto ciò di cui hai bisogno è un supporto di installazione di Windows 10 e le nostre istruzioni di seguito.
Windows Explorer non risponde Windows 8
- Avvia dal tuo Supporto di installazione di Windows 10 (DVD o unità USB).
- Una volta avviato il computer, fare clic su Ripara il tuo computer e scegli il file Risolvi i problemi opzione.

- Vedrai un elenco di opzioni avanzate. Scegli il Prompt dei comandi .

- Nel prompt dei comandi, digita la seguente riga e premi Invio per iniziare la riparazione del tuo Master Boot Record: bootrec / fixmbr
- Attendi il completamento del processo, quindi digita il comando successivo e premi nuovamente Invio: bootrec / fixboot
- Ancora una volta, attendi che questo comando termini l'esecuzione e termina il processo digitando l'ultimo comando e premendo invio: bootrec / rebuildbcd
- Digitare Uscita e premi Invio per uscire dal prompt dei comandi, quindi riavvia il computer.
Metodo 4: eseguire il comando Chkdsk
Il comando Chkdsk, noto anche come comando Controlla disco, consente di eseguire rapidamente la risoluzione dei problemi tramite il prompt dei comandi. Ecco tutti i passaggi da seguire.
- Avvia dal tuo Supporto di installazione di Windows 10 (DVD o unità USB).
- Una volta avviato il computer, fare clic su Ripara il tuo computer e scegli il file Risolvi i problemi opzione.

- Vedrai un elenco di opzioni avanzate. Scegli il Prompt dei comandi .

- Digita la riga seguente e premi invio: chkdsk / r c:
- Se hai installato Windows 10 su un disco diverso da C: sostituisci c: con qualsiasi disco su cui si trova Windows 10.
- Concedi tempo per il Chkdsk comando per cercare eventuali errori del disco rigido. Questo potrebbe essere un processo lungo a seconda della macchina.
- Se Chkdsk si avvia quando riavvii il computer, digita Y e lasciarlo funzionare. Successivamente, puoi verificare se il tuo computer funziona o meno.

Metodo 5: eseguire il Controllo file di sistema
Il Controllo file di sistema, noto anche come scansione SFC, è uno strumento utile in Windows. È in grado di risolvere un'ampia varietà di problemi e non lascia gli utenti senza una soluzione per il volume di avvio non montabile.
- Avvia dal tuo Supporto di installazione di Windows 10 (DVD o unità USB).
- Una volta avviato il computer, fare clic su Ripara il tuo computer e scegli il file Risolvi i problemi opzione.
- Vedrai un elenco di opzioni avanzate. Scegli il Prompt dei comandi .
- Digita la riga seguente e premi invio: sfc / scannow
- Attendi che il Controllo file di sistema finisca, quindi verifica se il tuo computer funziona.
Metodo 6: reinstallare Windows 10
Se nessuno dei metodi sopra ha funzionato per te, ti consigliamo di scegliere di reinstallare completamente Windows 10. A meno che tu non abbia seri problemi hardware, questo dovrebbe risolvere il tuo errore di volume di avvio non montabile.
- Avvia il tuo computer con un file Supporto di installazione di Windows 10 , come un DVD o un'unità USB.
- Sul Installazione di Windows nella schermata, scegli la lingua preferita e fai clic su Installa ora pulsante.

- Segui le istruzioni sullo schermo per installare Windows 10.
Ci auguriamo che con l'aiuto di questa guida tu sia riuscito a sbarazzarti del file Volume di avvio non montabile errore. Divertiti a usare di nuovo il tuo computer correttamente! Se questo problema si ripresenta in futuro, non esitare a tornare al nostro articolo e risolverlo ancora una volta con i nostri metodi.
Sei interessato a saperne di più su Windows 10? Puoi sfogliare la nostra dedica Centro assistenza sezione per articoli correlati.
Se stai cercando una società di software di cui ti puoi fidare per la sua integrità e le pratiche commerciali oneste, non cercare oltre . Siamo un Microsoft Certified Partner e un'azienda accreditata BBB che si preoccupa di offrire ai nostri clienti un'esperienza affidabile e soddisfacente sui prodotti software di cui hanno bisogno. Saremo con te prima, durante e dopo tutti i saldi.
come creare un programma di installazione di Windows 10 USB
Questa è la nostra garanzia di conservazione del software a 360 gradi. Allora, cosa stai aspettando? Chiamaci oggi +1877315 1713 o inviare un'e-mail a sales@softwarekeep.com. Puoi anche contattarci tramite Chat dal vivo .