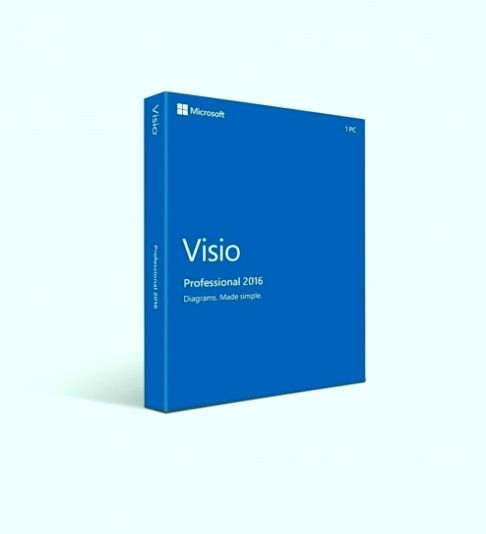L'accelerazione del mouse, nota anche come precisione del puntatore, è una funzionalità presente in Windows sin dai tempi di XP. È stato implementato con l'intenzione di aiutare le persone a sentirsi maggiormente in controllo sul proprio cursore, tuttavia, può seriamente buttarti fuori durante il gioco.

Molti esperti di giochi te lo consigliano disattivare l'accelerazione del mouse durante la riproduzione di videogiochi. Tuttavia, non tutti sanno come farlo: è qui che entriamo in gioco con l'aiuto. In questo articolo, puoi scoprire di più sull'accelerazione del mouse, su cosa fa e su come disabilitarlo completamente dal disturbare la tua mira.
outlook la tua connessione non è privata
Perché è consigliabile che i giocatori disattivino l'accelerazione del mouse?
Se giochi ai videogiochi in cui ottieni un vantaggio da movimenti precisi del mouse, come Sparatutto in prima persona , sai quanto è importante assicurarsi che la mira non venga disturbata. I movimenti precisi ti consentono di mettere a segno più colpi sui tuoi avversari e di ottenere risultati migliori nel tuo gioco.
L'accelerazione del mouse di Windows 10 è una funzione che fa muovere il cursore in base alla velocità piuttosto che alla distanza fisica a cui muovi il mouse. Ad esempio, puoi spostare lentamente il mouse sull'intero tavolo e non coprirà ancora la distanza sullo schermo come un movimento piccolo ma veloce.
Mancia : Sebbene questi metodi siano stati scritti principalmente per i dispositivi Windows 10, possono essere applicati anche a sistemi meno recenti come Windows 8 e Windows 7. Se tu o qualcuno che conosci riscontrate problemi simili, assicurati di condividere la nostra guida e di consigliarci!
D'altra parte, disabilitando l'accelerazione del mouse, il cursore si sposta di una distanza fissa esclusivamente in base al movimento fisico del mouse. Ciò si traduce in un maggiore controllo sul cursore, migliorando immediatamente il tuo obiettivo di gioco. Lo spostamento del mouse risulterà più naturale, migliorando immediatamente i giochi.
Quali giochi popolari traggono vantaggio dalla disattivazione dell'accelerazione del mouse?

Ci sono migliaia di videogiochi che richiedono di usare bene la coordinazione occhio-mano per esibirsi al di sopra degli altri giocatori. Di seguito sono riportati alcuni esempi che possono aiutarti a comprendere meglio i problemi causati dall'accelerazione del mouse.
- Overwatch . Il gameplay frenetico di Overwatch richiede che tu sia al top del tuo gioco. In questo gioco, ogni momento conta. Qualsiasi tempo sprecato nel tentativo di regolare la mira a causa dell'accelerazione del mouse che ti butta fuori può farti perdere una partita.
- Battaglia reale di Fortnite . Mescolare gli elementi costruttivi frenetici insieme alla necessità di una mira attenta rende Fortnite un gioco estremamente eccitante. Nonostante sia un gioco in terza persona, dover regolare costantemente i movimenti del mouse potrebbe distogliere la tua attenzione dai tuoi nemici.
- Call of Duty: Modern Warfare . Questa nuova esperienza FPS è più divertente quando hai il pieno controllo del tuo mouse. Perdere una missione perché non hai mosso il mouse abbastanza velocemente, o lo hai spostato troppo velocemente, può essere piuttosto deludente.
Perché potresti voler mantenere attiva l'accelerazione del mouse
Sì noi appena ha descritto gli svantaggi di accelerazione del mouse - tuttavia, per alcune persone potrebbe essere meglio mantenere la funzione attivata.
Se sei limitato a uno spazio ridotto, ad esempio un tappetino per il mouse piccolo o non abbastanza spazio sul tavolo, dovresti considerare di mantenere abilitata l'accelerazione del mouse. Ti consente di coprire una distanza maggiore sullo schermo semplicemente spostando il mouse più velocemente.
Ci vuole sicuramente un po 'per abituarsi, ma potrebbe rivelarsi una caratteristica che ami mentre non sei in grado di espandere il tuo spazio fisico. Ti consigliamo di provarlo e vedere come influisce sui movimenti del mouse, sul tuo obiettivo di gioco e così via.
Come bonus, abbiamo incluso una breve guida su come puoi farlo attiva l'accelerazione del mouse in Windows 10 . Basta scorrere verso il basso fino alla sezione successiva!
Se hai deciso che è ora di lasciar andare l'accelerazione del mouse, puoi seguire la nostra guida di seguito per disattivarla in modo efficace. Questi passaggi sono estremamente facili da seguire, consentendo a chiunque non abbia una conoscenza preliminare di Windows 10 di eliminare rapidamente la funzionalità indesiderata.
Cominciamo subito!
Passaggio 1. Aprire il pannello di controllo

La prima cosa che devi fare per regolare rapidamente le impostazioni del mouse è aprire il pannello di controllo classico. Questo potrebbe essere simile a quelli che hanno utilizzato sistemi meno recenti come Windows 7 o anche Windows Vista.
Sebbene questo pannello sia stato in gran parte sostituito dall'app Impostazioni, è ancora disponibile per l'uso anche in Windows 10. La prima cosa che devi fare è premere il pulsante Windows + R tasti sulla tastiera contemporaneamente. Questo farà apparire un'utilità chiamata semplicemente Esegui.
Dovresti vedere un campo scrivibile in questa finestra. Digita la parola controllo e premi il pulsante OK. Dovresti immediatamente vedere il pannello di controllo aprirsi sullo schermo.
Passaggio 2. Vai alle impostazioni del mouse

Quando ci si trova nel pannello di controllo, è necessario accedere all'impostazione corretta per modificare il funzionamento del mouse. Innanzitutto, per rimanere in linea con la nostra guida, assicurati che la tua modalità di visualizzazione sia impostata su Categorie . Puoi modificarlo in alto a destra nella finestra.
Quindi, fare clic sul file Hardware e suoni categoria. In questo modo verrai reindirizzato a una nuova pagina con un altro set di menu. Guarda sotto l'intestazione Dispositivi e stampanti, dove dovresti vedere un file Topo link - fai semplicemente clic su di esso.
Dovresti vedere una nuova finestra che si apre intitolata Proprietà del mouse .
Passaggio 3. Disabilitare l'accelerazione del mouse

Ora dovresti essere nella finestra corretta, ma ora nella scheda corretta. Per impostazione predefinita, la finestra Proprietà del mouse si apre con la scheda Pulsanti aperta. Non è qui che si trova l'impostazione dell'accelerazione del mouse.
Quello che devi fare è semplicemente fare clic su Opzioni puntatore dal menu situato nella sezione di intestazione della finestra.
Qui dovresti vedere una sezione intitolata Movimento . All'inizio, potrebbe sembrare che sia lì solo per te per regolare la tua sensibilità, tuttavia, nota l'unica opzione sotto il cursore. Questa è l'impostazione dell'accelerazione del mouse.
Per disattivare l'accelerazione del mouse, assicurati semplicemente che Aumenta la precisione del puntatore è non controllato . Se è visibile un segno di spunta accanto all'opzione, fai semplicemente clic all'interno della casella per rimuoverla e fai clic su Applicare pulsante.
Dovresti immediatamente notare che i movimenti del mouse si comportano in modo diverso.
Bonus: come attivare l'accelerazione del mouse

Se pensi di poter trarre vantaggio dall'attivazione dell'accelerazione del mouse, abbiamo messo insieme una breve guida su come attivarla su Windows 10.
- Apri il impostazioni applicazione dal menu Start. In alternativa, usa il file Windows + I tasti sulla tastiera.
- Clicca su dispositivi .
- Passa a Topo scheda utilizzando il pannello di sinistra.
- Clicca sul Opzioni aggiuntive del mouse link, situato nella parte inferiore della pagina o sul lato destro di essa.
- Cambia in Opzioni puntatore tab.
- Assicurati che Aumenta la precisione del puntatore è selezionato, quindi fare clic su Applicare pulsante. Dovresti immediatamente notare gli effetti dell'accelerazione del mouse.
Ci auguriamo che questo articolo sia stato in grado di aiutarti a comprendere meglio l'accelerazione del mouse e imparare come disabilitarla o abilitarla. Puoi sempre alternare tra le due impostazioni: sperimenta e fai ciò che ti fa suonare meglio.
Windows non rileva il secondo monitor
Sei interessato a saperne di più su Windows 10? Controlla la nostra guida su come correggere il ritardo del mouse in Windows 10 qui .
Se stai cercando una società di software di cui ti puoi fidare per la sua integrità e le pratiche commerciali oneste, non cercare oltre . Siamo un Microsoft Certified Partner e un'azienda accreditata BBB che si preoccupa di offrire ai nostri clienti un'esperienza affidabile e soddisfacente sui prodotti software di cui hanno bisogno. Saremo con te prima, durante e dopo tutti i saldi.
Questa è la nostra garanzia di conservazione del software a 360 gradi. Allora, cosa stai aspettando? Chiamaci oggi +1877315 1713 o inviare un'e-mail a sales@softwarekeep.com. Puoi anche contattarci tramite Chat dal vivo .