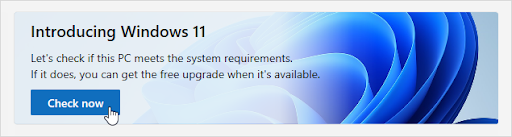La pratica funzionalità di OneDrive, File su richiesta , consente agli utenti di OneDrive di accedere facilmente ai propri file senza doverli scaricare. Il download occupa spazio sul disco rigido e, dopo un po ', può rallentare il sistema.
Files-on-Demand era originariamente una funzionalità di Windows 8.1, ma è stata recentemente aggiornata e aggiunta a Windows 10 . La funzione è essenzialmente un segnaposto. È una cartella da 1 o 2 GB che contiene collegamenti a tutti i documenti archiviati su OneDrive, anche se hai migliaia di gigabyte di file archiviati.
La maggior parte dei PC Windows è stata sottoposta a un aggiornamento che include l'aggiunta di questa funzionalità. Alcuni, tuttavia, stanno ancora aspettando. Se non si dispone ancora di questa funzionalità, è possibile eseguire una serie di semplici passaggi per scaricarlo e configurarlo da soli, senza più attese.
- Individua il file Una guida icona sul tuo barra delle applicazioni, che si trova nella parte inferiore dello schermo del computer. Se non riesci a trovarlo a causa del numero di programmi in esecuzione sul tuo sistema, espandi la notifica che si trova sulla barra delle applicazioni e continua la ricerca.
- Successivamente, ti consigliamo di fare clic con il pulsante destro del mouse sull'icona e selezionare 'impostazioni' . Questo potrebbe aprire automaticamente una nuova finestra, in cui vedrai il tuo account OneDrive.
- Trovare la ' impostazioni' scheda all'interno della finestra delle impostazioni dell'account.
- Da qui dovresti essere in grado di vedere un'intestazione chiaramente contrassegnata come File su richiesta . Al suo interno, ci sarà una casella di controllo che dice 'salva spazio e scarica i file mentre li utilizzi' seleziona la casella.
Lavorare con Files-on-Demand

Una volta che il tuo File su richiesta è abilitata, vedrai alcune nuove icone accanto ai tuoi file di SharePoint. Queste icone sono icone di stato e consentono di trasportare i file dal dispositivo a SharePoint Online.
Puoi fare in modo che i file siano disponibili solo online, il che farà risparmiare spazio sul tuo sistema. Quando un file è disponibile solo online, significa che è disponibile solo per la modifica e la visualizzazione quando il dispositivo che stai utilizzando per accedervi è connesso a Internet.
Una volta aperto questo tipo di file, verrà scaricato sul dispositivo e sarà immediatamente disponibile per l'uso locale. Un file che può essere visualizzato localmente può essere visualizzato in assenza di una connessione Internet.
Se preferisci avere i tuoi file sempre disponibili, ecco come puoi modificare facilmente le tue impostazioni e avere tutti i tuoi file a portata di mano.
Tutto quello che devi fare è selezionare il file, clic con il tasto destro, e poi seleziona 'Tieni sempre su questo dispositivo' . Per modificare di nuovo un file in un file file solo in linea , fai semplicemente clic con il pulsante destro del mouse e seleziona 'Libera spazio'. Dopo aver ripristinato un file, questo scomparirà dal tuo dispositivo locale ma sarà comunque accessibile tramite il tuo account OneDrive.
Se stai cercando una società di software di cui ti puoi fidare per la sua integrità e le pratiche commerciali oneste, non cercare oltre . Siamo un Microsoft Certified Partner e un'azienda accreditata BBB che si preoccupa di offrire ai nostri clienti un'esperienza affidabile e soddisfacente sui prodotti software di cui hanno bisogno. Saremo con te prima, durante e dopo tutti i saldi.
Questa è la nostra garanzia di conservazione del software a 360 gradi. Allora, cosa stai aspettando? Chiamaci oggi al +1877315 1713 o invia un'e-mail a sales@softwarekeep.com. Inoltre, puoi contattarci tramite Live Chat.
come capire i dpi del mouse