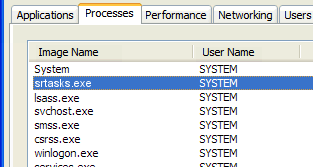Schede SD sono estremamente utili per archiviare file e dati in una sorgente esterna facile da gestire. La maggior parte dei dispositivi elettronici come smartphone, console di gioco, fotocamere e persino computer specifici si basa ancora su una scheda SD per memorizzare le informazioni.
Esistono diversi tipi di schede SD. Il normale scheda SD , scheda mini SD , e il scheda micro SD ognuno differisce l'uno dall'altro man mano che diventano più piccoli nelle dimensioni fisiche, ma rimangono potenti in termini di dimensioni di archiviazione fino ad oggi.

ricerca di aggiornamenti su questo computer autonomo
Quindi, hai una scheda SD, l'hai inserita nel tuo computer e ora devi formattarla. Se non sai come iniziare questo processo, siamo qui per aiutarti. Il nostro articolo mira a guidarti attraverso i passaggi necessari per formattare una scheda SD utilizzando metodi e strumenti disponibili su Windows 10 .
Perché dovresti formattare la tua scheda SD?
Il motivo principale per cui le persone esaminano la formattazione di una scheda SD è il fatto che esistono diversi formati di schede SD che funzionano su dispositivi diversi. Alcuni di questi lo sono NTFS , FAT32 , e exFAT file system. La fotocamera digitale, la console di gioco e lo smartphone potrebbero utilizzare formati diversi. Ciò potrebbe far sembrare impossibile utilizzare una scheda SD che già possiedi poiché la formattazione non corrisponde a quanto richiesto dal tuo dispositivo.
Tuttavia, con la potenza della formattazione della scheda SD in Windows 10, puoi convertire una scheda da un file system a un altro. Ciò consente di inserire la scheda SD in dispositivi che richiedono un formato specifico.
Un motivo aggiuntivo per la formattazione della scheda SD potrebbe essere costituito da messaggi di errore o da un comportamento generale difettoso durante l'utilizzo della scheda. Molti utenti hanno segnalato nel corso degli anni che la semplice formattazione della scheda SD può risolvere molti errori. Provalo prima di investire in una nuova carta!
Metodi su come formattare una scheda SD
Esistono diversi modi per formattare la scheda SD. In questa guida, sarai in grado di vedere tutti i passaggi necessari per portare a termine il lavoro. Scegli il metodo che ti piace di più e inizia a formattare la tua scheda SD per un ulteriore utilizzo in futuro.
Metodo 1: formatta la scheda SD utilizzando Esplora file di Windows 10

Molte persone lo considerano il metodo più semplice per formattare la scheda SD. Semplicemente aprendo il file Esplora file , un'app che tutti usiamo più volte al giorno, può essere la tua soluzione per ottenere i risultati desiderati dalla formattazione.
Ecco tutti i passaggi dall'inizio alla fine che devi eseguire per formattare una scheda SD tramite Esplora file in Windows 10.
- Assicurati che la scheda SD desiderata sia collegata al tuo computer.
- Apri il Esplora file utilizzando la sua icona nella barra delle applicazioni o premendo il tasto Windows + E scorciatoia da tastiera.
- Clicca su Questo PC dal pannello di sinistra.
- Dovresti essere in grado di vedere la tua scheda SD elencata come dispositivo. Fai clic destro su di esso, quindi scegli Formato .
- Una nuova finestra dovrebbe diventare visibile sullo schermo. Qui puoi scegliere il tuo file system desiderato (o NTFS o FAT32 per schede SD da 32 GB o exFAT per schede SD da 64 GB.)
- Clicca sul Inizio pulsante per essere il processo di formattazione. Facile come quello! Devi semplicemente aspettare ora.
Metodo 2: formatta la scheda SD utilizzando Gestione disco

Un altro strumento direttamente in Windows 10 può aiutarti a formattare una scheda SD, ovvero Gestione disco . Usandolo, puoi formattare in modo rapido ed efficiente una scheda SD senza doversi preoccupare di processi complessi.
Ecco come formattare una scheda SD in Windows 10 utilizzando Gestione disco.
- Apri il Gestione disco strumento utilizzando uno di questi metodi:
- premi il Windows + R tasti sulla tastiera e digita diskmgmt.msc nella finestra Esegui. Clicca il ok per avviare lo strumento Gestione disco.
- premi il Windows + X tasti sulla tastiera e scegli il Gestione disco opzione dal menu contestuale.
- Apri il Esplora file e fare clic con il pulsante destro del mouse su Questo PC , quindi vai a Gestire → Gestione informatica → Conservazione → Gestione disco .
- Individua la partizione della scheda SD e fai clic con il pulsante destro del mouse su di essa. Scegliere Formato dal menu contestuale.
- Assicurati che il file Eseguire una formattazione rapida l'opzione è selezionata.
- Scegli il file system desiderato e l'allocazione delle dimensioni dell'unità, quindi fai clic su ok pulsante. Dovresti vedere che il processo di formattazione inizia subito.
Metodo 3: formatta la tua scheda SD tramite il prompt dei comandi

Il Prompt dei comandi è uno strumento incredibilmente potente fornito con ogni singola versione di Windows 10. Ti consente di utilizzare un linguaggio di codifica degli script per dare alla tua macchina comandi complessi. Alcune di queste opzioni spesso non sono disponibili dalla normale navigazione del sistema, o semplicemente preferisci il vecchio ma dorato modo di comandi.
Nota : Ti verrà richiesto di utilizzare un account amministratore per poter eseguire tutti i passaggi descritti di seguito. Non hai accesso a un account amministratore? Guarda il video di GlobalIT Resolution intitolato Come creare un nuovo account utente amministratore in Windows 10 .
Il calcolatore di Windows 10 non si avvia
Qualunque sia, la formattazione della scheda SD con il prompt dei comandi è del tutto possibile e non così complicata come potrebbe sembrare. Vediamo come puoi farlo.
- premi il Windows + R tasti sulla tastiera. Questo aprirà l'utilità Esegui.
- Digitare cmd e premere il pulsante Ctrl + Maiusc + Invio tasti sulla tastiera. In questo modo, avvii il prompt dei comandi con autorizzazioni amministrative.
- Se richiesto, fare clic su sì per consentire al prompt dei comandi di apportare modifiche sul dispositivo.
- Una volta nel prompt dei comandi, digita il seguente comando e premi Invio per eseguirlo: diskpart
- Successivamente, esegui il seguente comando nello stesso modo del precedente. Questo elencherà tutti i dischi disponibili: list disk
- Digita il seguente comando e premi Invio. Essere sicuri di sostituire 0 con il numero che corrisponde alla tua scheda SD: seleziona il disco 0
- Esegui il seguente comando: pulito
- Successivamente, dovrai creare una partizione sulla scheda SD ora pulita. Per fare ciò, inserisci il seguente comando: creare partizione primaria
- Digitare uno dei seguenti comandi , a seconda del formato di file in cui desideri inserire la scheda SD: formato fs = ntfs formato fs = exfat
- L'ultimo comando assegnerà una lettera a questa unità. Può essere qualsiasi cosa tu voglia, sentiti libero di essere creativo! Semplicemente sostituire E con la lettera che desideri: assegnare lettera = E
Metodo 4: scarica e utilizza uno strumento di formattazione della scheda SD di terze parti

Sebbene Windows 10 sia dotato di alcuni strumenti che semplificano la formattazione di una scheda SD, potresti cercare un modo più semplice, più avanzato o più automatizzato di eseguire il processo. Fortunatamente, molte aziende hanno riconosciuto la richiesta di questo e hanno creato applicazioni straordinarie per aiutarti a formattare le tue schede SD.
Useremo la versione gratuita EaseUS Partition Master applicazione, tuttavia, puoi fare le tue ricerche e applicare questi passaggi dimostrativi a un programma di natura simile.
- Lanciare EaseUS Partition Master .
- Fare clic con il tasto destro sulla partizione della scheda SD che si desidera formattare, quindi selezionare il file Formato opzione dal menu contestuale.
- Immettere l'etichetta della partizione desiderata, quindi selezionare il file system di propria scelta. Con questa applicazione, puoi formattare la tua scheda SD su NTFS, FAT32, EXT2 o EXT3.
- Clicca il ok pulsante per iniziare il processo di formattazione.
- Se richiesto, fare clic su ok per confermare che i file sulla partizione selezionata verranno cancellati.
- Clicca sul Esegui operazione dopo aver esaminato tutto per finalizzare la formattazione.
Ci auguriamo che questa guida sia stata in grado di aiutarti a imparare come formattare qualsiasi scheda SD utilizzando gli strumenti disponibili per il sistema operativo Windows 10.
Se conosci qualcuno che ha problemi simili a Windows 10, assicurati di consigliare loro il nostro sito web! Miriamo a rendere le informazioni e la risoluzione dei problemi accessibili a tutti, anche senza una precedente esperienza. Spargi la voce e rendi Windows 10 un sistema migliore aiutando gli altri. Puoi consultare la nostra guida su come creare un USB avviabile utilizzando Rufus qui .
Se stai cercando una società di software di cui ti puoi fidare per la sua integrità e le pratiche commerciali oneste, non cercare oltre . Siamo un Microsoft Certified Partner e un'azienda accreditata BBB che si preoccupa di offrire ai nostri clienti un'esperienza affidabile e soddisfacente sui prodotti software di cui hanno bisogno. Saremo con te prima, durante e dopo tutti i saldi.
Questa è la nostra garanzia di conservazione del software a 360 gradi. Allora, cosa stai aspettando? Chiamaci oggi al +1877315 1713 o invia un'e-mail a sales@softwarekeep.com. Puoi anche contattarci tramite Live Chat.