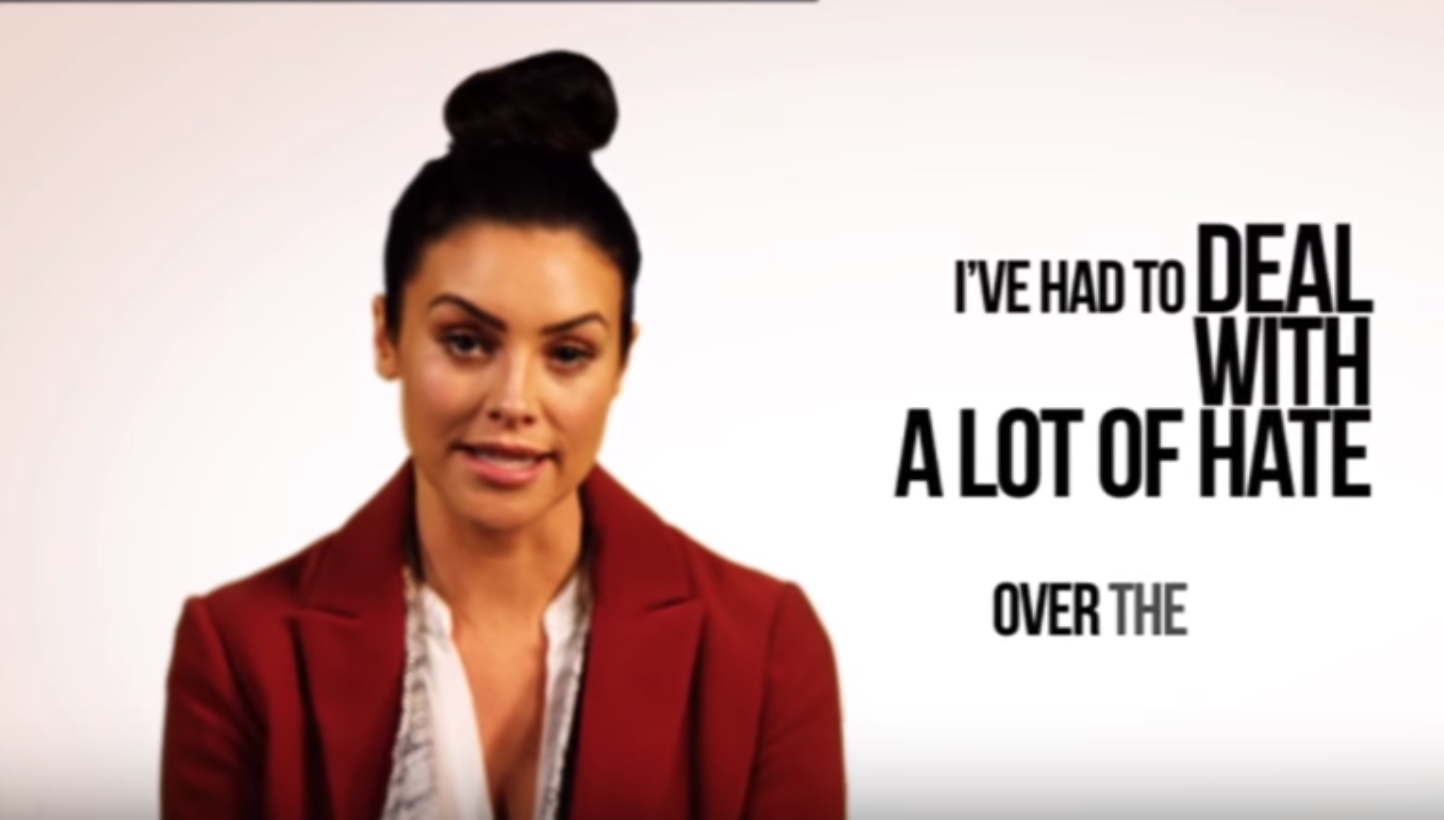Windows 10 gli aggiornamenti mantengono il tuo computer dotato delle funzionalità più recenti e spesso aumentano le prestazioni del tuo dispositivo. Tuttavia, insieme alla pletora di cose nuove, arrivano nuovi errori da correggere e bug da eliminare. In questo articolo, puoi imparare come correggere lo stato di aggiornamento di Windows 10 bloccato in sospeso.

L'impossibilità di accedere a nuovi aggiornamenti di sistema ti riporterà nel mondo dei computer. Non solo ti stai mettendo a rischio di attacchi di sistema dannosi, ma stai anche perdendo funzionalità nuove e migliorate.
Se tuo Aggiornamento di Windows 10 lo stato è rimasto bloccato su In sospeso per più di 30 minuti, è ora di iniziare la risoluzione dei problemi. Leggi questo articolo per vedere immediatamente i metodi più efficaci per scaricare e installare il tuo aggiornamento il prima possibile.
crea una riga un'intestazione in Excel 2013
Cosa causa il blocco di Windows Update durante il download in sospeso?
Windows 10 è brillante ma imprevedibile. Ha portato molte funzionalità e innovazioni sul tavolo e ha cambiato il gioco quando si tratta di sistemi operativi. Tuttavia, viene regolarmente fornito con la sua giusta quota di bug ed errori.
Nella maggior parte dei casi, gli errori di aggiornamento non hanno una causa diretta e possono provenire da più fonti. La funzionalità di Windows Update che si blocca sullo stato In sospeso è un problema del genere. Il problema si verifica a seconda di ciò che hai fatto sul tuo computer.
Con l'aiuto della community attiva e disponibile di Windows 10, siamo stati in grado di determinare che la causa più comune di questo errore è un conflitto software, bug di sistema o un problema preesistente sul tuo computer locale. Qui a , ti aiuteremo a risolvere il problema indipendentemente da dove provenga.
come salvare una tabella in Excel come immagine
Risolto: stato di aggiornamento di Windows 10 bloccato in sospeso
Mancia : Se non hai familiarità con l'interfaccia di Windows 10, ti consigliamo di leggere il nostro Come iniziare con Windows 10 articolo prima della risoluzione dei problemi.
Metodo 1. Utilizzare lo strumento di risoluzione dei problemi di Windows Update
Microsoft ha rilasciato uno strumento designato per aiutare a risolvere i problemi con gli aggiornamenti di Windows. Questo strumento è gratuito e può essere scaricato da chiunque, anche senza un account Microsoft. Tutto quello che devi fare è semplicemente eseguire lo strumento e vedere se è in grado di identificare e correggere eventuali errori.
- Scarica il file Risoluzione dei problemi di Windows Update . Questo collegamento per il download proviene direttamente dal sito Web di Microsoft, che è verificato, affidabile e completamente sicuro.
- Apri il WindowsUpdate.diagcab file appena scaricato facendo doppio clic su di esso. Questo avvierà la finestra di risoluzione dei problemi.

- Segui le istruzioni sullo schermo. Se lo strumento di risoluzione dei problemi è in grado di identificare eventuali problemi, è sufficiente fare clic su di essi per applicare automaticamente una correzione o ottenere maggiori informazioni sul problema.
Tieni presente che la risoluzione dei problemi di Windows Update non è perfetta. Anche se non è in grado di trovare errori da solo, dovresti continuare con i nostri metodi finché non trovi qualcosa che funziona per correggere l'errore di errore di Windows Update.
Se ti sembra di imbatterti nell'aggiornamento di Windows 10 bloccato su un errore in sospeso, significa che l'agente di aggiornamento non riesce a scaricare o convalidare l'aggiornamento. Procedi con i metodi seguenti per risolverlo.
Metodo 2. Abilita i servizi di aggiornamento automatico di Windows
È possibile che uno dei servizi chiave necessari per il corretto funzionamento di Windows Update sia stato disabilitato. Una cosa del genere può essere eseguita accidentalmente, un'applicazione di terze parti, malware o un altro utente locale sul computer. Per eventualmente risolvere il problema, è sufficiente impostare questi servizi sull'impostazione Automatico.
- premi il Windows + R tasti sulla tastiera. Questo aprirà l'utilità Esegui.
- Digitare services.msc senza virgolette e premere il tasto accedere tasto sulla tastiera. Questo avvierà l'applicazione Servizi.

- Scorri verso il basso fino a visualizzare il file aggiornamento Windows servizio. Fare clic con il pulsante destro del mouse su di esso e quindi scegliere Proprietà dal menu contestuale.

- Utilizzare il menu a discesa per modificare il file Tipo di avvio per Automatico . Al termine, fare clic su Applicare e quindi chiudere la finestra a comparsa.

- Ripeti l'operazione per i seguenti servizi, impostando entrambi su Avvio automatico:
- Servizio di trasferimento intelligente in background
- Servizio crittografico
- Riavvia il dispositivo e verifica se Windows Update è in grado di procedere o se è ancora bloccato in sospeso. Continua la risoluzione dei problemi se questo metodo non ha funzionato per te.
Metodo 3. Eseguire un comando nel prompt dei comandi
Il prompt dei comandi consente di apportare modifiche al sistema tramite un'interfaccia basata su testo. Eseguendo i comandi corretti, potresti essere in grado di spostare Windows Update invece di rimanere nello stato In sospeso.
- Apri il prompt dei comandi in uno dei seguenti modi:
- Apri il Ricerca funzione nella barra delle applicazioni o, in alternativa, usa la scorciatoia da tastiera Ctrl + S per visualizzare la barra di ricerca e cercare Prompt dei comandi . Quando lo vedi nei risultati, fai clic destro su di esso e scegli Esegui come amministratore .

- premi il finestre + R tasti sulla tastiera per visualizzare il file Correre utilità. Digitare cmd e premere il pulsante Ctrl + Cambio + accedere tasti sulla tastiera. In questo modo, avvii il prompt dei comandi con autorizzazioni amministrative.

- premi il finestre + X scorciatoia da tastiera, quindi seleziona Prompt dei comandi (amministratore) .

- Apri il Ricerca funzione nella barra delle applicazioni o, in alternativa, usa la scorciatoia da tastiera Ctrl + S per visualizzare la barra di ricerca e cercare Prompt dei comandi . Quando lo vedi nei risultati, fai clic destro su di esso e scegli Esegui come amministratore .
- Quando richiesto dal controllo dell'account utente (UAC), fare clic su sì per consentire l'avvio dell'app con autorizzazioni amministrative.
Ho bisogno di aiuto? Dai un'occhiata al nostro Come rendere un utente locale un amministratore in Windows 10 guida.
- Immettere i seguenti comandi nel prompt dei comandi, premendo il tasto Invio sulla tastiera dopo ogni riga:
net stop wuauserv
net stop cryptSvc
bit di stop netto
net stop msiserver
ren C: Windows SoftwareDistribution SoftwareDistribution.old
ren C: Windows System32 catroot2 catroot2.old
net start wuauserv
net start cryptSvc
bit di inizio rete
net start msiserver
- Vuoi automatizzare il processo? Puoi scarica lo script di ripristino di Windows Update e corri WUReset.bat come amministratore per eseguire i comandi in un istante.

- Riavvia il computer e controlla se il problema persiste.
Metodo 4. Cambia l'impostazione 'Scarica aggiornamenti tramite connessione a consumo'
Gli utenti della community Microsoft ufficiale hanno segnalato che alcuni aggiornamenti potrebbero richiedere l'utilizzo di questa soluzione alternativa per il download. I passaggi richiedono l'attivazione o la disattivazione di un'impostazione di Windows 10, a seconda del suo stato corrente.
- Fare clic sull'icona di Windows in basso a sinistra dello schermo per visualizzare il file Menu iniziale . Scegliere impostazioni , o in alternativa usa il file finestre + io scorciatoia.
- Clicca sul Aggiornamento e sicurezza piastrella. Qui è dove puoi trovare la maggior parte delle impostazioni di Windows Update.

- Clicca sul Opzioni avanzate pulsante.

- Attiva l'interruttore sotto il file Scarica gli aggiornamenti tramite connessioni a consumo opzione. Questo dovrebbe attivarlo o disattivarlo, a seconda di cosa avevi impostato in precedenza.

- Riavvia il computer e prova a installare di nuovo gli aggiornamenti di Windows 10. Se l'aggiornamento ha esito positivo, puoi seguire i passaggi precedenti per riportare l'impostazione allo stato originale.
Metodo 5. Consentire l'opzione di installazione immediata Aggiornamenti automatici in Criteri di gruppo
Utilizzando i Criteri di gruppo, puoi modificare il funzionamento del tuo PC. Approfittarne ti consentirà di correggere potenzialmente gli aggiornamenti di Windows 10 bloccati in sospeso.
richiesta per descrittore dispositivo USB non riuscita
- premi il Windows + R tasti sulla tastiera. Questo aprirà l'utilità Esegui.
- Digitare gpedit.msc senza virgolette e premere il tasto accedere tasto sulla tastiera. Questo avvierà l'applicazione Criteri di gruppo.

- Navigare verso Configurazione del computer → Modelli amministrativi → Componenti di Windows → aggiornamento Windows .

- Fare doppio clic sul file Configurare gli aggiornamenti automatici iscrizione. Sullo schermo dovrebbe apparire una finestra pop-up.
- Innanzitutto, assicurati di selezionare Abilitato dall'angolo in alto a sinistra della finestra. Quindi scegli 3 - Download automatico e notifica per l'installazione dal menu a discesa delle opzioni.

- Clicca il Applicare ed esci dall'editor Criteri di gruppo. Riavvia il dispositivo e controlla se l'aggiornamento di Windows 10 è in grado di procedere senza rimanere bloccato in sospeso.
Metodo 6. Eseguire i comandi Controllo file di sistema e DISM
Il Controllo file di sistema è uno strumento disponibile nella maggior parte delle versioni di Windows per impostazione predefinita. Viene anche chiamata scansione SFC ed è il modo più rapido per correggere automaticamente i file di sistema danneggiati e una miriade di altri problemi.
Inoltre, ti consigliamo di eseguire il file Manutenzione e gestione delle immagini di distribuzione Strumento (DISM). Questo ridistribuisce efficacemente l'immagine del sistema per risolvere i problemi ad essa direttamente correlati. Di seguito sono riportate le istruzioni per eseguire entrambi questi comandi:
- Apri il prompt dei comandi in uno dei seguenti modi:
- Apri il Ricerca funzione nella barra delle applicazioni o, in alternativa, usa la scorciatoia da tastiera Ctrl + S per visualizzare la barra di ricerca e cercare Prompt dei comandi . Quando lo vedi nei risultati, fai clic destro su di esso e scegli Esegui come amministratore .

- premi il finestre + R tasti sulla tastiera per visualizzare il file Correre utilità. Digitare cmd e premere il pulsante Ctrl + Cambio + accedere tasti sulla tastiera. In questo modo, avvii il prompt dei comandi con autorizzazioni amministrative.

- premi il finestre + X scorciatoia da tastiera, quindi seleziona Prompt dei comandi (amministratore) .

- Quando richiesto dal controllo dell'account utente (UAC), fare clic su sì per consentire l'avvio dell'app con autorizzazioni amministrative.
- Innanzitutto, eseguiremo il Controllo file di sistema. Digita il seguente comando e premi Invio per eseguirlo: sfc / scannow

- Attendi che la scansione SFC termini la scansione del computer e la riparazione dei file danneggiati. Questa operazione potrebbe richiedere molto tempo, assicurati di non chiudere il prompt dei comandi o di non spegnere il computer.
- Quindi, digita ed esegui il seguente comando: DISM / Online / Cleanup-Image / RestoreHealth

- Ricomincia il dispositivo dopo che entrambe le scansioni sono state completate. Dovresti essere in grado di capire se l'aggiornamento di Windows bloccato sull'errore in sospeso è stato risolto.
Metodo 7. Scarica l'Assistente aggiornamento
Se nessuno dei metodi sopra ha funzionato, puoi provare ad aggiornare manualmente Windows 10 utilizzando l'Assistente aggiornamento ufficiale di Microsoft.
Windows 10 non riconoscerà il disco rigido
- Scarica l'Assistente aggiornamento da www.microsoft.com e avvia il file.
- Attendi il completamento del processo di aggiornamento.
Pensieri finali
Speriamo che questo aiuti. Se ti è piaciuto condividilo. Torna da noi per ulteriore aiuto di questo tipo. Nostro Centro assistenza offre centinaia di guide per aiutarti se hai bisogno di ulteriore aiuto. O mettiti in contatto con i nostri esperti per un'assistenza immediata.
Un'altra cosa
Vuoi ricevere promozioni, offerte e sconti per ottenere i nostri prodotti al miglior prezzo? Non dimenticare di iscriverti alla nostra newsletter inserendo il tuo indirizzo email qui sotto! Sii il primo a ricevere le ultime notizie nella tua casella di posta.
Potrebbe piacerti anche
Cosa fare quando Windows Update continua a non funzionare su Windows 10
Risolto: gli aggiornamenti di Windows continuano a spegnersi
Come risolvere il servizio di aggiornamento di Windows non in esecuzione