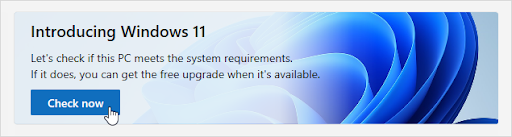Molti utenti giurano che Windows 10 è uno dei sistemi operativi più veloci fino ad oggi. Essendo un sistema moderno, ha sicuramente superato molti dei limiti delle versioni precedenti di Windows, tuttavia ha ancora molto da migliorare.

Un problema che sta accadendo a molti utenti è che Windows 10 si avvia molto lentamente quando il computer viene riavviato o acceso. Questo è incredibilmente frustrante, poiché la maggior parte di noi si aspetta che i nostri dispositivi siano prontamente disponibili ogni volta che ne abbiamo bisogno.
Mancia : Se conosci qualcuno che ha problemi simili a Windows 10, assicurati di consigliare loro il nostro sito web! Miriamo a rendere la risoluzione dei problemi accessibile a tutti, anche senza una precedente esperienza. Spargi la voce e rendi Windows 10 un sistema migliore aiutando gli altri.
Fortunatamente, sappiamo come correggere questo errore. Nel nostro articolo, puoi trovare diversi metodi che possono essere applicati per correggere l'avvio lento su Windows 10.
Guida alla correzione dell'avvio lento
Proprio come la maggior parte degli errori e dei problemi di Windows 10, ci sono diversi motivi per cui il tuo computer potrebbe avviarsi più lentamente di quanto dovrebbe. Ciò significa anche che il problema può essere risolto in diversi modi.
Di seguito sono riportati i metodi che le persone hanno trovato utili per migliorare il tempo di avvio del loro dispositivo. Ti consigliamo di utilizzare questi metodi insieme tra loro: questo ti assicurerà di rendere il tempo di avvio del tuo computer il più veloce possibile.
Perché il mio computer è lento?
Il tuo sistema operativo deve gestire le risorse del tuo computer (memoria, spazio su disco, potenza di elaborazione) tra tutti i programmi in esecuzione su di esso. C'è un numero enorme di cose che potrebbero ridurre le prestazioni del tuo computer, ma di solito si riducono al fatto che le risorse del tuo PC vengono utilizzate in modo inefficiente.
come disinstallare bytefence anti-malware
Ecco alcune delle cose che rallentano il tuo computer:
- A corto di RAM (memoria ad accesso casuale)
- Spazio su disco esaurito (HDD o SSD)
- Disco rigido vecchio o frammentato
- Troppi programmi in background
- Troppi programmi di avvio
- Rimanere indietro su Windows o sugli aggiornamenti dei driver
- Malware o virus
- Effetti speciali e caratteristiche visive
Se il tuo computer funziona lentamente, continua a leggere per scoprire come risolvere ciascuno di questi problemi.
Come rendere il mio computer più veloce
Senza perdere tempo, passiamo subito alla risoluzione dei problemi!
Metodo 1: disabilita l'avvio rapido

Mentre Avvio veloce è stato implementato con lo scopo di migliorare i tempi di avvio, alcuni utenti hanno segnalato che rallenta solo il processo di avvio. Fortunatamente, puoi disabilitare questa opzione abbastanza facilmente.
Ecco i passaggi da eseguire per disabilitare l'avvio rapido su Windows 10.
- premi il Windows + R tasti sulla tastiera. Questo aprirà l'utilità Esegui.
- Digitare controllo e fare clic sul file ok pulsante. Questo lancerà la classica applicazione del pannello di controllo.
- Assicurati che la tua modalità di visualizzazione sia impostata su uno dei due Piccole icone o Icone grandi . Questo elencherà tutti gli elementi del pannello di controllo in una pagina.
- Clicca su Opzioni di alimentazione .
- Clicca sul Scegli cosa fanno i pulsanti di accensione link dal pannello di sinistra.
- Clicca sul Modifica le impostazioni attualmente non disponibili collegamento. È possibile che venga richiesto di inserire le credenziali di amministratore.
- Deseleziona il Attiva l'avvio rapido (consigliato) opzione e fare clic Salvare le modifiche . Puoi provare a riavviare il computer per vedere se il tempo di avvio è migliorato o meno.
Metodo 2: disabilita i processi con un elevato impatto di avvio

È possibile che un'applicazione di terze parti installata sul computer stia causando problemi che influiscono sul tempo di avvio. In questo caso, ti consigliamo di spegnere tutto non-Microsoft processi di avvio, quindi testandoli uno per uno per vedere quale sta rallentando così tanto il tempo di avvio.
Ecco come disabilitare le applicazioni di avvio in Windows 10.
- Apri il Task Manager utilizzando uno dei seguenti modi:
- Fare clic con il tasto destro sulla barra delle applicazioni e scegliere Task Manager dal menu contestuale.
- Altrimenti, premere il pulsante Ctrl + Alt + Esc tasti sulla tastiera.
- Se il tuo Task Manager è stato avviato nella visualizzazione compatta, fai clic sul file Più dettagli opzione visibile in basso a sinistra nella finestra.
- Passa a Avviare scheda nella parte superiore della finestra Task Manager. Qui puoi vedere tutte le applicazioni che si avviano insieme al tuo computer all'avvio.
- Fare clic su un'applicazione che non ha Microsoft Corporation dichiarato nel Editore colonna. Puoi anche controllare il file Impatto all'avvio colonne e applicazioni di prelievo che hanno una misurazione ad alto impatto.
- Ora, fai clic sul file disattivare pulsante in basso a destra nella finestra. Lo stato dell'applicazione dovrebbe cambiare in Disabilitato .
- Ripeti l'operazione per ogni singola app non Microsoft, quindi riavvia il computer.
Ora, il tuo computer dovrebbe avviarsi senza che vengano avviate automaticamente anche app ad alto impatto. Questo ti dà la possibilità di testare se i tuoi tempi di avvio sono migliorati.
Se hai notato che il tuo computer si avvia più velocemente dopo aver disabilitato le applicazioni di avvio, è molto probabile che una di queste applicazioni abbia causato l'errore. Prova a riattivare alcune app e verifica se il tempo di avvio rimane stabile finché non trovi il colpevole.
Metodo 3: apporta modifiche alla memoria virtuale

Se la tua memoria virtuale è configurata male, potrebbe causare problemi con le risorse del tuo sistema. Ciò può influire direttamente sul tempo di avvio, il che rallenta l'accensione o il riavvio del computer.
Ecco cosa devi fare per risolvere potenzialmente questo problema.
- premi il Windows + R contemporaneamente i tasti della tastiera per visualizzare l'applicazione Esegui.
- Digitare sysdm.cpl e premere il pulsante OK. Questo aprirà la finestra Proprietà del sistema.
- Passa a Avanzate tab.
- Clicca sul impostazioni pulsante in Prestazione sezione. Dovrebbe aprirsi una nuova finestra intitolata Opzioni prestazioni.
- Passa a Avanzate tab.
- Clicca sul Modificare pulsante.
- Deseleziona il Gestisci automaticamente le dimensioni del file di paging per tutte le unità opzione.
- Selezionare Formato personalizzato , quindi imposta il file Dimensione iniziale per 1000 e Taglia massima per 8192 . Fare clic sul pulsante OK per finalizzare le modifiche.
- Riavvia il computer utilizzando il prompt automatico e controlla se il tempo di avvio è diventato più veloce.
Metodo 4: deframmenta il disco rigido del tuo computer

Se nessuno dei metodi sopra sembra funzionare, puoi comunque provare a ottimizzare i tuoi dischi rigidi con lo strumento di deframmentazione.
- premi il Windows + R tasti sulla tastiera per avviare l'utility Esegui. Qui, digita dfrgui e premere il pulsante ok pulsante.
- Seleziona il disco rigido che desideri deframmentare, quindi fai clic su Ottimizzare pulsante. Ti consigliamo di iniziare con l'unità su cui è installato Windows 10, che in genere è il file C: guidare.
- Attendi il termine del processo di deframmentazione. Successivamente, puoi ottimizzare altre unità e possibilmente migliorare ulteriormente i tempi di avvio.
Metodo 5: aggiorna i driver della scheda grafica

Mantenere aggiornati i driver è importante. Un driver grafico obsoleto potrebbe essere in grado di causare errori frustranti sul dispositivo e alla fine può portare a un avvio lento. Per fortuna, l'aggiornamento di questi driver è abbastanza semplice e non richiede alcuna esperienza: segui semplicemente i nostri passaggi per assicurarti di avere l'ultima versione del tuo driver.
Aggiorna automaticamente i driver della scheda grafica
- premi il Windows + X tasti sulla tastiera, quindi scegli Gestore dispositivi dal menu contestuale.
- Espandi il file Adattatori per display sezione. Dovresti vedere la tua scheda grafica elencata qui come dispositivo.
- Fare clic con il tasto destro sulla scheda grafica e selezionare Aggiorna driver .
- Scegliere Cerca automaticamente il software del driver aggiornato e lascia che Windows 10 trovi automaticamente il driver aggiornato.
Aggiorna manualmente i driver della scheda grafica
- Per prima cosa, devi controlla quale scheda grafica stai utilizzando . Se non conosci già il modello esatto, segui questi passaggi:
- premi il Windows + R tasti sulla tastiera per visualizzare l'utility Esegui. Qui, digita semplicemente dxdiag e premere il pulsante OK.
- Lo strumento di diagnostica DirectX dovrebbe aprirsi sullo schermo. Utilizza il menu dell'intestazione per passare al file Schermo tab.
- Nel Dispositivo sezione, controlla Nome . Dovresti essere in grado di vedere il produttore e il modello della scheda grafica. Tienilo a mente per i passaggi successivi.
- Dopo aver identificato la tua scheda grafica, vai al sito web del produttore e individuare una pagina di download dedicata ai driver. Abbiamo compilato un elenco di alcuni famosi marchi di schede grafiche con collegamenti alla loro pagina di download:
- Pagina Driver e software Intel
- Pagina di download del driver NVIDIA
- Driver AMD e pagina di supporto
- Trova la tua scheda grafica utilizzando la funzione di ricerca integrata, quindi scarica il suo ultimo driver compatibile con il tuo sistema.
- Installa il driver più recente facendo doppio clic sul file file scaricato , quindi seguendo le istruzioni sullo schermo.
Metodo 6: assicurati che Windows 10 sia aggiornato all'ultima versione

Qualcosa che puoi provare a ridurre il tempo necessario per l'avvio del tuo dispositivo è semplicemente l'aggiornamento alla versione più recente di Windows 10. Questo può correggere bug noti, offrirti nuove ed entusiasmanti funzionalità, correggere falle di sicurezza e molto altro ancora.
monitor vga non rilevato windows 10
Ecco come aggiornare Windows 10.
- Clicca sul Menu iniziale e scegli impostazioni . In alternativa puoi usare il file Windows + I anche scorciatoia da tastiera.
- Clicca sul Aggiornamento e sicurezza piastrella.
- Assicurati di rimanere sul valore predefinito aggiornamento Windows tab.
- Clicca sul Controlla gli aggiornamenti pulsante. Quando viene trovato un aggiornamento, fare clic su Installare e attendi che Windows 10 scarichi e applichi l'aggiornamento.
- Riavvia il computer dopo che l'aggiornamento è stato completato e guarda quanto tempo ci vuole per avviarsi. Si consiglia di eseguire almeno due test, poiché dopo un aggiornamento il sistema potrebbe ancora dover riconfigurarsi da solo, il che rallenta l'avvio.
Metodo 7: eseguire un'installazione pulita di Windows 10

Sebbene questa sia l'opzione meno desiderabile, può certamente aiutare quando si affrontano gravi problemi di sistema. Molti utenti si rivolgono a ripristinare Windows 10 nel tentativo di ottenere un avvio pulito e risolvere problemi disordinati che altrimenti richiederebbero ore e ore di risoluzione dei problemi.
Ecco i passaggi per ripristinare Windows 10 mantenendo tutti i tuoi dati personali.
- Clicca sul Menu iniziale e scegli impostazioni . In alternativa puoi usare il file Windows + I anche scorciatoia da tastiera.
- Clicca sul Aggiornamento e sicurezza piastrella.
- Passa a Recupero tab.
- Dovresti vedere un'intestazione che dice Ripristina questo PC . Basta fare clic sul file Iniziare pulsante sotto di esso.
- Scegli se conservare o meno i file personali. Entrambe le opzioni lo significano le tue applicazioni verranno rimosse , ma puoi tenere facilmente al sicuro i documenti personali.
- Procedi con le istruzioni sullo schermo e ripristina il PC. Dovresti essere in grado di vedere alcuni miglioramenti nel tempo necessario per l'avvio del dispositivo.
Ci auguriamo che questa guida sia stata in grado di aiutarti a migliorare il tempo di avvio del tuo dispositivo. Anche in questo caso, consigliamo di utilizzare più metodi insieme per garantire i migliori risultati.
Se noti che il tuo computer si avvia lentamente in futuro, non esitare a tornare al nostro articolo e ad applicare altre correzioni. Se non funziona nulla, ti consigliamo di rivolgerti al team di assistenza clienti Microsoft o di cercare di aggiornare il tuo PC.
Pensieri finali
Sei interessato a saperne di più su Windows 10? Puoi sfogliare la nostra sezione dedicata del Centro assistenza e leggere come risolvere i problemi di accesso a Windows .
Se stai cercando una società di software di cui ti puoi fidare per la sua integrità e le pratiche commerciali oneste, non cercare oltre . Siamo un Microsoft Certified Partner e un'azienda accreditata BBB che si preoccupa di offrire ai nostri clienti un'esperienza affidabile e soddisfacente sui prodotti software di cui hanno bisogno. Saremo con te prima, durante e dopo tutti i saldi. Questa è la nostra garanzia di conservazione del software a 360 gradi.