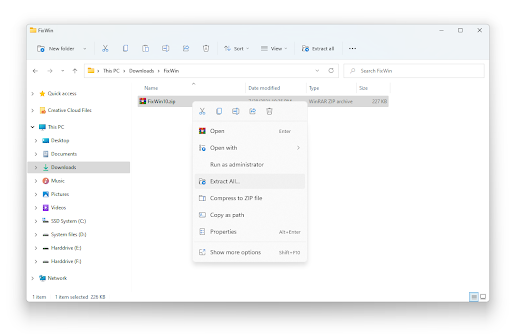Il partizionamento dell'unità consente di creare diversi volumi sul disco rigido, rendendo molto più semplice l'organizzazione dei file. La creazione di un volume aggiuntivo divide lo spazio disponibile su disco in base ai valori immessi. Scopri come partizionare in modo efficiente e rapido il tuo disco rigido da questa guida passo passo.

Che cos'è il partizionamento del disco in Windows 10?
Ogni disco rigido ha almeno una partizione chiamata unità 'C:'. Tuttavia, tutti gli utenti possono creare più partizioni su una singola unità e persino personalizzarle completamente. Questo dovrebbe essere fatto per una serie di motivi diversi:
- Archiviare i tuoi file personali separatamente dai file di sistema di Windows 10 è molto più sicuro. Anche se succede qualcosa al tuo sistema, i tuoi file personali potrebbero non essere interessati.
- La creazione di partizioni diverse ti consente di rimanere più organizzato. Ad esempio, gli utenti tendono ad assegnare partizioni separate per applicazioni e file.
- Il partizionamento del disco consente di eseguire più di 1 sistema operativo sul dispositivo.
Puoi partizionare lo spazio sul tuo disco rigido usando Windows 10 è il gestore del disco predefinito di o utilizzando un software di terze parti. Il nostro tutorial si concentra sull'utilizzo del gestore del disco integrato per creare una partizione o formattare le partizioni esistenti sull'unità.
Assicurati di eseguire il backup dei dati sull'unità prima di partizionarla. Se qualcosa va storto inaspettatamente, potresti subire il danneggiamento o la perdita dei dati.
Consigliato : Come ripristinare la versione precedente di Windows
Come partizionare il tuo disco rigido su Windows 10
Il Gestione disco lo strumento viene fornito con ogni istanza di Windows 10 per impostazione predefinita. Può essere utilizzato per gestire facilmente le partizioni. Crea una nuova partizione, unisci due partizioni in una, assegna lettere di unità o formattale utilizzando uno strumento.
- Apri il Gestione disco strumento utilizzando uno di questi metodi:

- premi il Windows + R tasti sulla tastiera e digita diskmgmt.msc nella finestra Esegui. Clicca il ok per avviare lo strumento Gestione disco.

- premi il Windows + X tasti sulla tastiera e scegli il Gestione disco opzione dal menu contestuale.

- Apri il Esplora file e fare clic con il pulsante destro del mouse su Questo PC , quindi vai a Gestire → Gestione informatica → Conservazione → Gestione disco .

- premi il Windows + R tasti sulla tastiera e digita diskmgmt.msc nella finestra Esegui. Clicca il ok per avviare lo strumento Gestione disco.
- Apparirà una nuova finestra, che mostra un elenco dei dischi rigidi e delle partizioni correnti. Fare clic con il pulsante destro del mouse sull'unità che si desidera partizionare, quindi selezionare Riduci volume dal menu contestuale.

- Decidi come vuoi dividere lo spazio per le tue partizioni. La 'dimensione totale dopo la riduzione' diventerà lo spazio rimasto nella partizione originale stessa. Windows 10 ti farà sapere qual è la quantità massima di spazio che puoi dividere durante la digitazione.

- Fai clic con il pulsante destro del mouse sulla nuova casella che appare nella parte inferiore della finestra che mostra lo spazio non allocato. Selezionare Nuovo volume semplice dal menu contestuale.
- Seguire le istruzioni sullo schermo in Nuovo volume semplice procedura guidata e creare la nuova partizione. Dovrai impostare la dimensione della partizione e selezionare la lettera assegnata al nuovo volume.
- Se richiesto, seleziona il formato in cui desideri inserire la partizione. In quasi tutti i casi, dovresti selezionare il file NTFS formato. Tuttavia, se stai partizionando un'unità flash USB, ti consigliamo di scegliere FAT32 .
Dopo aver completato i passaggi precedenti, dovresti avere una nuova partizione sul tuo disco rigido. Potrai inserire file e applicazioni nell'unità e archiviarli separatamente l'uno dall'altro.
Come formattare una partizione esistente su Windows 10
Puoi anche formattare partizioni già esistenti su Windows 10 utilizzando lo strumento Gestione disco.
- Apri il Gestione disco strumento utilizzando uno di questi metodi:
- premi il Windows + R tasti sulla tastiera e digita diskmgmt.msc nella finestra Esegui. Clicca il ok per avviare lo strumento Gestione disco.

- premi il Windows + X tasti sulla tastiera e scegli il Gestione disco opzione dal menu contestuale.

- Apri il Esplora file e fare clic con il pulsante destro del mouse su Questo PC , quindi vai a Gestire → Gestione informatica → Conservazione → Gestione disco .

- premi il Windows + R tasti sulla tastiera e digita diskmgmt.msc nella finestra Esegui. Clicca il ok per avviare lo strumento Gestione disco.
- Apparirà una nuova finestra, che mostra un elenco dei dischi rigidi e delle partizioni correnti. Fare clic con il pulsante destro del mouse sul volume che si desidera formattare, quindi selezionare Formato dal menu contestuale.

- Assegna un nome al volume e seleziona il file system in cui desideri formattare. Nella maggior parte dei casi, è necessario selezionare l'impostazione predefinita NTFS formato. Tuttavia, se stai partizionando un'unità flash USB, ti consigliamo di scegliere FAT32 .
- Clic ok per formattare la partizione.
Pensieri finali
Se hai bisogno di ulteriore aiuto con Windows 10, non esitare a contattare il nostro team del servizio clienti, disponibile 24 ore su 24, 7 giorni su 7 per aiutarti. Torna da noi per articoli più informativi tutti relativi alla produttività e alla tecnologia moderna!
Vuoi ricevere promozioni, offerte e sconti per ottenere i nostri prodotti al miglior prezzo? Non dimenticare di iscriverti alla nostra newsletter inserendo il tuo indirizzo email qui sotto! Ricevi le ultime notizie sulla tecnologia nella tua casella di posta e sii il primo a leggere i nostri suggerimenti per diventare più produttivo.
Potrebbe piacerti anche
Come rinominare i file in batch su Windows 10
Come disabilitare le schede di Windows 10 dalla visualizzazione in Alt + Tab View
Come disattivare le notifiche su Windows 10