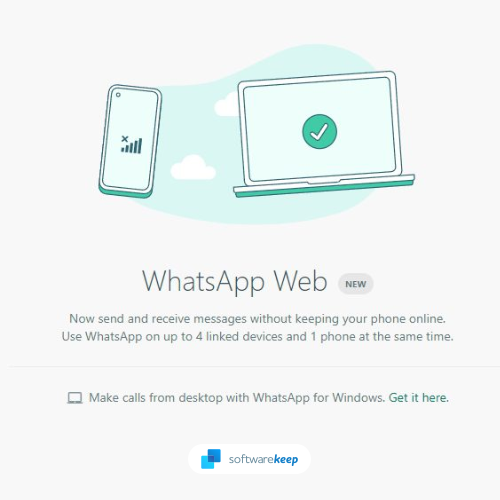Ottenere errori di schermata blu è un'esperienza spaventosa: questi errori interrompono bruscamente tutti i processi sul dispositivo, spesso causando la perdita di dati. Gli utenti di Windows 10 stanno riscontrando un problema con Eccezione imprevista del negozio , che è un famigerato errore di schermata blu della morte (BSoD).

Nonostante la gravità di questo errore, non è impossibile risolverlo. In effetti, abbiamo compilato numerosi metodi di lavoro per aiutarti a ripristinare lo stato di salute del tuo PC e garantire che l'errore di eccezione imprevista del negozio non si ripresenti.
Cos'è un errore di schermata blu?
Quando il sistema subisce un errore irreversibile, viene visualizzato un errore di schermata blu. Soprannominato Blue Screen of Death dagli utenti Windows, è un problema relativamente comune che arresta immediatamente il sistema e lo costringe a riavviarsi.
È senza dubbio un errore imprevedibile, ma ciò non significa che non c'è niente che puoi fare per assicurarti che non accada due volte per lo stesso motivo.
La maggior parte degli errori di schermata blu sono associati a problemi relativi al sistema che causano la ricezione di un errore STOP da parte di Windows, che porta a un arresto anomalo del sistema. Ciò avviene senza preavviso, il che significa che il lavoro può essere perso e i file possono occasionalmente essere danneggiati. Assicurati di salvare frequentemente!

La vecchia versione di Blue Screen of Death, dalla Knowledgebase di NeoSmart
Nelle versioni precedenti di Windows, il BSoD appariva piuttosto ostile, con una schermata di testo e informazioni tecniche visualizzate sullo schermo. Questo è stato modificato nelle versioni recenti in una schermata di errore più comprensibile, semplificando l'identificazione dell'errore in cui ti sei imbattuto.
Risolvi l'errore di eccezione del negozio imprevisto in Windows 10
Metodo 1. Aggiorna il driver dello schermo
Un modo semplice per correggere l'errore di eccezione del negozio imprevisto è aggiornare i driver dello schermo.
- premi il finestre + R contemporaneamente i tasti della tastiera per visualizzare l'utility Esegui.
- Digitare devmgmt.msc senza virgolette, quindi premi il pulsante ok pulsante. Questo avvierà Gestione dispositivi in una finestra separata.
- Espandi il file Schede video sezione facendo clic sull'icona della freccia accanto al suo nome nell'elenco.
- Fare clic con il pulsante destro del mouse sul driver, quindi selezionare il file Aggiornare opzione dal menu contestuale.
Se l'aggiornamento non riesce tramite Gestione dispositivi, dovresti andare al sito Web del produttore e scaricare i driver più recenti da lì. Alcune pagine popolari sono Pagina Driver e software Intel , Pagina di download del driver NVIDIA , e il Driver AMD e pagina di supporto .
Metodo 2. Eseguire il Controllo file di sistema
Il Controllo file di sistema è uno strumento disponibile nella maggior parte delle versioni di Windows per impostazione predefinita. Viene anche chiamata scansione SFC ed è il modo più rapido per correggere automaticamente i file di sistema danneggiati e una miriade di altri problemi.
- premi il Windows + R tasti sulla tastiera. Questo aprirà l'utilità Esegui.
- Digitare cmd e premere il pulsante Ctrl + Maiusc + Invio tasti sulla tastiera. In questo modo, avvii il prompt dei comandi con autorizzazioni amministrative.

- Se richiesto, fare clic su sì per consentire al prompt dei comandi di apportare modifiche sul dispositivo.
- Una volta nel prompt dei comandi, digita il seguente comando e premi Invio per eseguirlo: sfc / scannow

- Attendi che la scansione SFC termini la scansione del computer e la riparazione dei file danneggiati. Questa operazione potrebbe richiedere molto tempo, assicurati di non chiudere il prompt dei comandi o di non spegnere il computer.
- Ricomincia il dispositivo al termine della scansione.
Metodo 3. Disattiva temporaneamente il tuo antivirus

È noto che le applicazioni antivirus causano problemi sui computer interferendo con la connessione Internet o bloccando il corretto funzionamento di app e servizi. Puoi verificare se l'antivirus che stai utilizzando al momento sta causando l'errore di eccezione di archivio imprevisto disabilitandolo temporaneamente.
Tieni presente che questo metodo non è consigliato poiché non è sicuro utilizzare il computer senza protezione. Procedi solo se sei consapevole dei possibili rischi e disponi di un backup del tuo sistema per ripristinare eventuali danni che potrebbero verificarsi.
- Fai clic con il pulsante destro del mouse su uno spazio vuoto nella barra delle applicazioni e scegli Task Manager .
- Se il Task Manager viene avviato in modalità compatta, assicurati di espandere i dettagli facendo clic su Dettagli della modalità pulsante.
- Passa a Avviare scheda utilizzando il menu di intestazione situato nella parte superiore della finestra.
- Trova la tua applicazione antivirus dall'elenco e selezionala facendo clic su di essa una volta.
- Clicca sul disattivare pulsante ora visibile in basso a destra nella finestra. Ciò disabiliterà l'avvio dell'applicazione all'avvio del dispositivo.
- Riavvia il tuo computer.
Metodo 4. Eseguire l'utilità di controllo del disco
Un altro comando per riparare il tuo PC è il file chkdsk comando, noto anche come Controlla disco . Tenta di identificare e risolvere i problemi del disco, il che può aiutarti a prevenire l'errore di eccezione di archivio imprevisto in Windows 10.
- premi il Windows + R tasti sulla tastiera. Questo aprirà l'utilità Esegui.
- Digitare cmd e premere il pulsante Ctrl + Maiusc + Invio tasti sulla tastiera. In questo modo, avvii il prompt dei comandi con autorizzazioni amministrative.

- Se richiesto, fare clic su sì per consentire al prompt dei comandi di apportare modifiche sul dispositivo.
- Una volta nel prompt dei comandi, digita il seguente comando e premi Invio per eseguirlo: chkdsk C: / f / r / x

- Questo comando controllerà il file C: guidare. Se Windows 10 è stato installato su un'unità diversa, assicurati di modificare il comando di conseguenza sostituendo C: .
- Attendi che il comando Check Disk termini l'esecuzione. Tenterà di risolvere i problemi con l'unità e di recuperare tutte le informazioni leggibili.
- Riavvia il tuo dispositivo.
Metodo 5. Disabilitare la funzionalità di avvio rapido

Mentre Avvio veloce è stato implementato con lo scopo di migliorare i tempi di avvio, alcuni utenti hanno segnalato che causa problemi sui loro dispositivi. Fortunatamente, puoi disabilitare questa opzione abbastanza facilmente.
Ecco i passaggi da eseguire per disabilitare l'avvio rapido su Windows 10.
come sbarazzarsi definitivamente di attivare la filigrana di Windows
- premi il Windows + R tasti sulla tastiera. Questo aprirà l'utilità Esegui.
- Digitare controllo e fare clic sul file ok pulsante. Questo lancerà la classica applicazione del pannello di controllo.
- Assicurati che la tua modalità di visualizzazione sia impostata su uno dei due Piccole icone o Icone grandi . Questo elencherà tutti gli elementi del pannello di controllo in una pagina.
- Clicca su Opzioni di alimentazione .
- Clicca sul Scegli cosa fanno i pulsanti di accensione link dal pannello di sinistra.
- Clicca sul Modifica le impostazioni attualmente non disponibili collegamento. È possibile che venga richiesto di inserire le credenziali di amministratore.
- Deseleziona il Attiva l'avvio rapido (consigliato) opzione e fare clic Salvare le modifiche .
- Riavvia il tuo computer.
Metodo 6. Aggiorna Windows 10 all'ultima versione

Se nessuno dei metodi sopra sembra funzionare, l'ultima cosa che puoi provare è semplicemente l'aggiornamento alla versione più recente di Windows 10. Questo può correggere bug, offrirti nuove funzionalità, correggere falle di sicurezza e molto altro ancora.
Ecco come aggiornare Windows 10.
- Clicca sul Menu iniziale e scegli impostazioni . In alternativa, usa il file Windows + I scorciatoia da tastiera per un accesso più rapido.
- Clicca sul Aggiornamento e sicurezza piastrella.
- Assicurati di rimanere sul valore predefinito aggiornamento Windows tab.
- Clicca sul Controlla gli aggiornamenti pulsante.
- Se viene trovato un aggiornamento, fare clic su Installare e attendi che Windows 10 scarichi e applichi l'aggiornamento.
Pensieri finali
Se hai bisogno di ulteriore aiuto, non aver paura di contattare il nostro team di assistenza clienti, disponibile 24 ore su 24, 7 giorni su 7 per aiutarti. Torna da noi per articoli più informativi tutti relativi alla produttività e alla tecnologia moderna!
Vuoi ricevere promozioni, offerte e sconti per ottenere i nostri prodotti al miglior prezzo? Non dimenticare di iscriverti alla nostra newsletter inserendo il tuo indirizzo email qui sotto! Ricevi le ultime notizie sulla tecnologia nella tua casella di posta e sii il primo a leggere i nostri suggerimenti per diventare più produttivo.
Potrebbe piacerti anche
> Come risolvere un utilizzo elevato della CPU da parte dell'eseguibile del servizio antimalware (MsMpEng)
> Che cos'è Modern Setup Host e come risolverne i problemi?
> Come correggere un errore di eccezione del negozio imprevisto in Windows 10
> Risolto: potenziale errore del database di aggiornamento di Windows rilevato