Una linea di migliore adattamento, nota anche come linea di tendenza o linea di migliore adattamento, è una linea retta utilizzata per rappresentare un modello di tendenza in un grafico a dispersione. Per fare questa linea a mano, dovresti usare una formula complessa. Per fortuna, Microsoft Excel ha un metodo affidabile per trovare e rappresentare una linea di tendenza eseguendo i calcoli per te.

Le linee di migliore adattamento hanno molti scopi e possono aiutarti in modo significativo nella rappresentazione visiva dei tuoi dati.
Aggiungi una linea di trendline più adatta Excel 2013 e versioni successive
Nelle versioni software più recenti, come Excel 2019 , il processo di aggiunta della linea più adatta ai tuoi grafici è abbastanza semplice. Il processo richiede di creare prima un grafico, quindi aggiungere e personalizzare la linea per analizzare correttamente i dati. Questo creerà una linea di migliore vestibilità.
- Apri il documento Excel a cui vuoi aggiungere la linea più adatta. Assicurati che ci siano già dati nella cartella di lavoro.
- Evidenziare i dati che vuoi analizzare con la linea di best fit. I dati selezionati verranno utilizzati per creare un grafico.
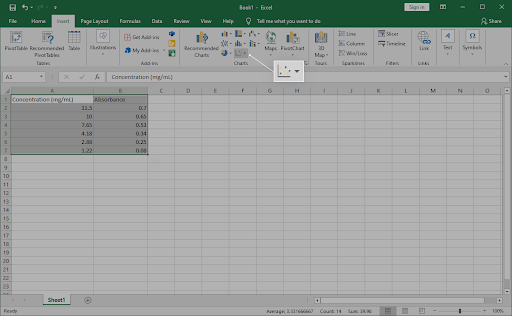
- Usa l'interfaccia della barra multifunzione e passa a Inserire scheda. Nel pannello Grafici, fare clic su Inserisci Scatter (X, Y) o Grafico a bolle icona come mostrato nell'immagine qui sotto.
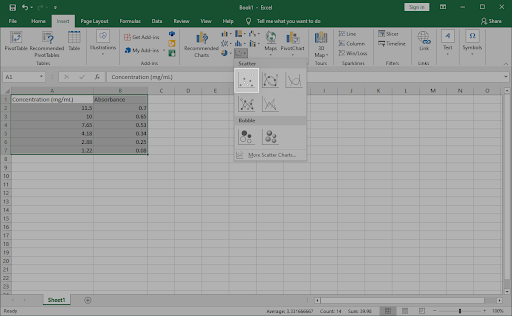
- Seleziona il primo Grafico a dispersione opzione, ancora una volta visibile nell'immagine sottostante. Questo inserirà un grafico a dispersione nel tuo documento, utilizzando i dati che hai evidenziato in precedenza.
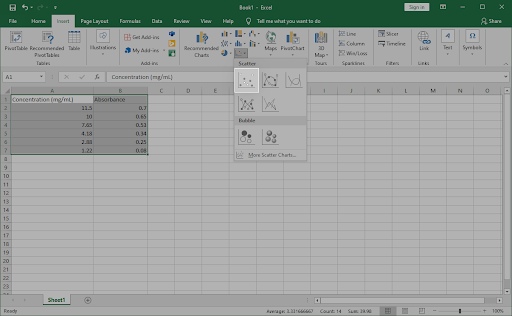
- Una volta inserito il grafico nella cartella di lavoro, fare clic con il pulsante destro del mouse su uno qualsiasi dei punti dati. Seleziona il Aggiungi linea di tendenza opzione dal menu contestuale.
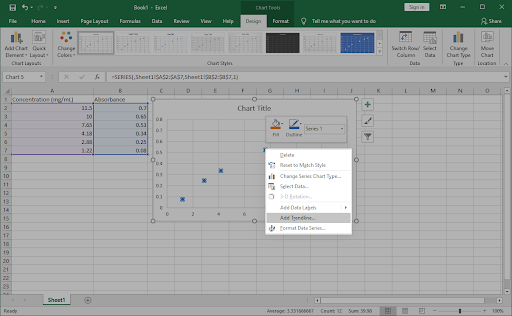
- Dovresti vedere un riquadro aperto sul lato destro della finestra, chiamato Formato linea di tendenza . Ecco, cerca il Opzioni della linea di tendenza scheda, quindi selezionare Lineare dalle opzioni disponibili.
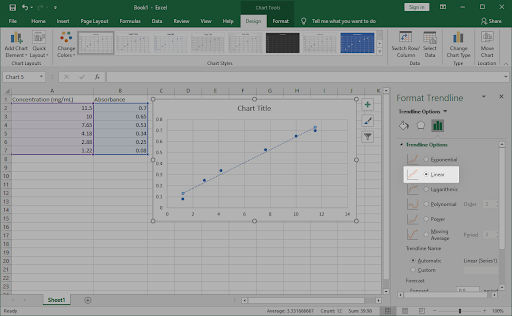
- Nella parte inferiore della sezione Opzioni Trendline, assicurati che la casella di controllo accanto a Visualizza l'equazione sul grafico è abilitato. Visualizza i calcoli matematici utilizzati per creare la linea di adattamento migliore. (Opzionale)
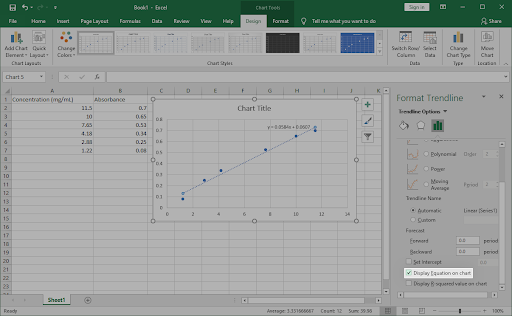
- Per personalizzare la modalità di visualizzazione della linea di adattamento migliore sul grafico, passare a Riempi & Riga e Effetti schede nel riquadro Formato Trendline. Puoi personalizzare completamente l'aspetto della linea, permettendoti di differenziarla facilmente dal resto del grafico.
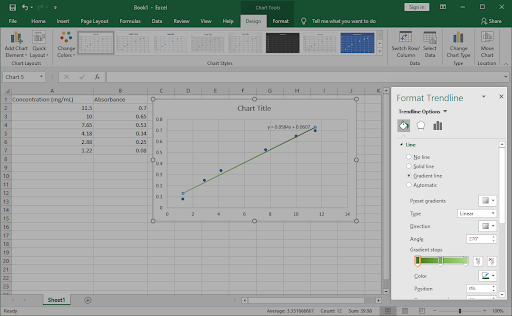
- Clicca il X nell'angolo in alto a destra del pannello Formato Trendline per chiuderlo. Dovresti essere in grado di lavorare con la tua linea di adattamento migliore inserita nel grafico.
Mancia : Quando il grafico è selezionato, personalizza lo stile e i colori utilizzando il Disegno scheda. Puoi creare grafici unici formattati nel modo desiderato. Combina questo con le opzioni di personalizzazione della linea di tendenza per personalizzare completamente i tuoi grafici.
Aggiungi una linea della linea di tendenza più adatta in Excel 2010 e versioni precedenti
Per le versioni precedenti di Excel, come Excel 2010 e sotto, il processo è leggermente diverso. Non preoccuparti: i passaggi seguenti ti guideranno nella creazione di questa linea del grafico.
- Apri il documento Excel a cui vuoi aggiungere la linea più adatta. Assicurati che ci siano già dati nella cartella di lavoro.
- Evidenziare i dati che vuoi analizzare con la linea di best fit. I dati selezionati verranno utilizzati per creare un grafico.
- Passa al Inserire scheda. Fare clic su Scatter nella categoria dei grafici, quindi selezionare il primo grafico a dispersione nell'elenco. (Vedi immagine sotto)
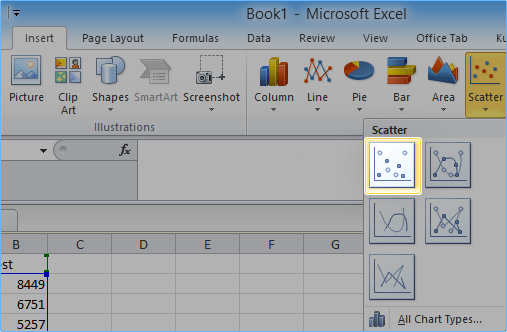
- Seleziona il grafico appena creato, quindi passa a Disposizione scheda nella sezione Strumenti grafico. Qui, espandi il Linea di tendenza sezione e fare clic su Altre opzioni di trendline .
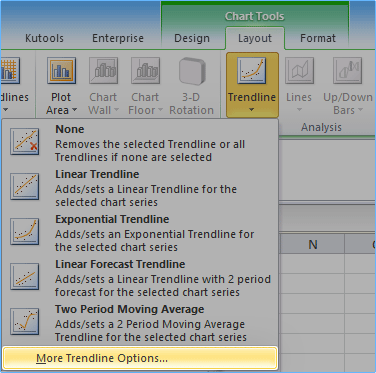
- La finestra di formattazione della linea di tendenza apparirà sullo schermo. Per prima cosa, seleziona Polinomio dalla sezione Tipo di trend/regressione. Quindi, assicurati che la casella di controllo accanto a Visualizza l'equazione sul grafico è abilitato.
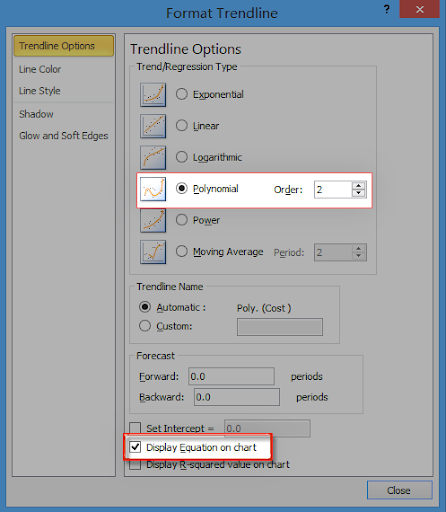
- Fare clic sul pulsante Chiudi, quindi controllare il grafico. La linea di adattamento migliore dovrebbe apparire ora visibile.
Pensieri finali
Se hai bisogno di ulteriore aiuto con Excel, non esitare a contattare il nostro team di assistenza clienti, disponibile 24 ore su 24, 7 giorni su 7 per aiutarti. Torna a noi per articoli più informativi tutti relativi alla produttività e alla tecnologia moderna!
Vuoi ricevere promozioni, offerte e sconti per ottenere i nostri prodotti al miglior prezzo? Non dimenticare di iscriverti alla nostra newsletter inserendo il tuo indirizzo email qui sotto! Ricevi le ultime notizie sulla tecnologia nella tua casella di posta e leggi per primo i nostri suggerimenti per diventare più produttivo.
come cambio il mio indirizzo di casa su google
Potrebbe piacerti anche
» Come dividere la colonna in Excel
» Come aggiungere e rimuovere gli zeri iniziali in Excel
» 14 trucchi di Excel che impressioneranno il tuo capo


